Inhalte aus Teams im Explorer einbinden (Verknüpfung vs. Synchronisation)
Microsoft Teams bietet durch eine geteilte Datenablage in Channels die Möglichkeit, Daten mit anderen zu teilen.
Die Datenablage befindet sich in jedem Channel im Reiter Dateien.

Inhalte aus Teams lokal einbinden
Die Datenablage oder auch einzelne Ordner können auch lokal im eigenen Explorer verbunden werden. Dabei gibt es zwei Möglichkeiten:
Option 1: Das Hinzufügen einer Verknüpfung zu OneDrive.
Empfohlen
Klicken Sie dazu unter Dateien in der Menüleiste auf die drei Punkte um die Optionen zu erweitern, und dann auf Verknüpfung zu OneDrive hinzufügen.
Es können auch nur einzelne Unterordner verknüpft werden.
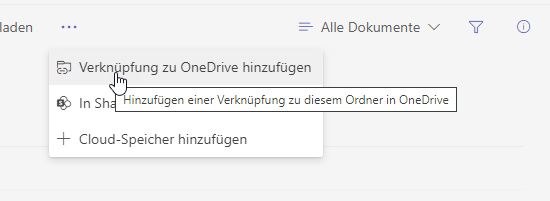
Es kann nun einen Moment dauern, bis alle Daten heruntergeladen sind. Wenn Sie prüfen möchten wie weit fortgeschritten der Download ist, klicken Sie in Ihrer Taskleiste auf den Pfeil und dann auf das Wolkensymbol. Dort ist ersichtlich wie viele Änderungen noch verarbeitet werden müssen.
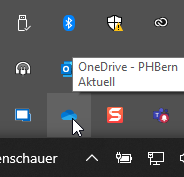
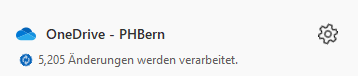
Sobald die Daten verfügbar sind, ist der verknüpfte Ordner im Explorer unter OneDrive - PHBern zu finden.
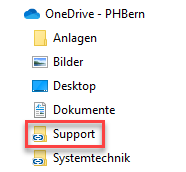
Die Verknüpfungen können auch innerhalb vom OneDrive-Baum verschoben werden. Sie können zum Beispiel auch einen Ordner anlegen um alle an einem Ort zu haben.
Zudem können die verknüpften Ordner problemlos umbenannt werden, sollte der aus Teams vorgegebene Name zu vage sein. Das Umbenennen der Verknüpfung beeinflusst den Ordnernamen im Teams nicht.
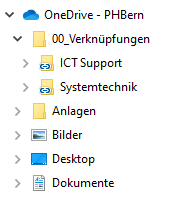
Option 2: Herunterladen der Daten über das Feature Synchronisieren.
Nicht empfohlen; Kann zu Problemen führen
Klicken Sie dazu unter Dateien in der Menüleiste auf Synchronisieren. (Eventuell müssen Sie die Menüleiste durch Klick auf die drei Punkte erweitern.)
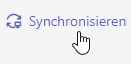
Der synchronisierte Ordner ist im Explorer unter PHBern zu finden.
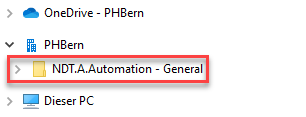
Der ICT-Support empfiehlt ganz klar die Verwendung von Verknüpfungen.
In der Vergangenheit wurde oft das Feature Synchronisieren verwendet. Dies führte allerdings immer wieder zu Problemen. Zum Beispiel kann es vorkommen, dass ein User in einem zuvor synchronisierten Ordner arbeitet, dieser aber unbemerkt die Verbindung verloren hat. Die vermeintlich synchronisierten Daten werden somit nur lokal bearbeitet. Wenn man den Ordner dann wieder mit dem Internet verbinden möchte, können Daten verloren gehen, da nun zwei Versionen vorhanden sind.
Das Verknüpfungs-Feature kann Versionskonflikte besser lösen und wird darum auch von Microsoft empfohlen.
Lokale Einbindungen entfernen
Um die lokalen Verbindungen wieder zu trennen gibt es folgende Vorgehen.
Verknüpfungen entfernen
Eine OneDrive-Verknüpfung können Sie ganz einfach entfernen mit Rechtsklick > Verknüpfung entfernen.
Wichtig: Drücken Sie immer Verknüpfung entfernen, niemals löschen.
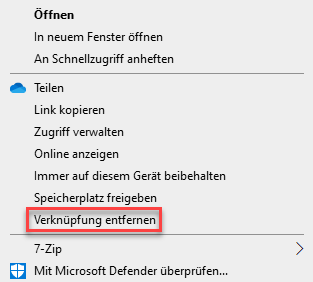
Das saubere Trennen der Verknüpfung kann eine Weile dauern. Auch hier kann im OneDrive-Menü geprüft werden, wie viele Änderungen noch verarbeitet werden müssen.
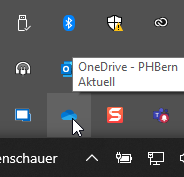
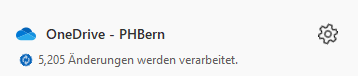
Synchronisationen trennen
Um das Synchronisieren eines Ordners zu beenden, öffnen Sie zunächst die OneDrive-Einstellungen.
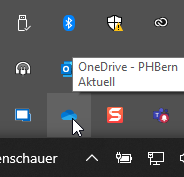
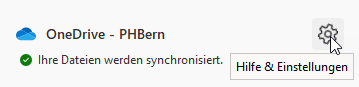
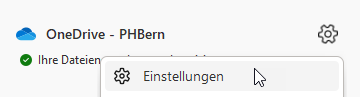
Dort kann die Synchronisierung des entsprechenden Verzeichnis getrennt werden.
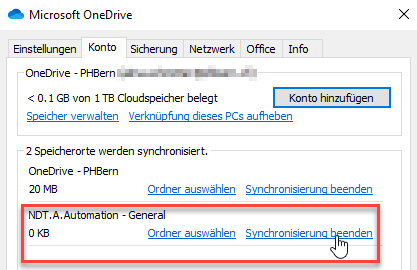
Wichtig: Hat der Ordner im Status noch eine Wolke oder ein anderes Symbol, dann wird er möglicherweise noch synchronisiert und sollte auf keinen Fall gelöscht werden!

Wechseln Sie im Explorer erneut auf PHBern. Wenn kein Symbol mehr unter Status abgebildet ist kann der Ordner sicher entfernt werden. Die lokale Kopie der Daten ist somit gelöscht.
Wenn sie die letzte Synchronisierung trennen, verschwindet das Untermenü im Explorer. Sie können die übriggebliebene lokale Kopie dann unter C: > Benutzer > [PHBE…] > PHBern wiederfinden und entfernen.
