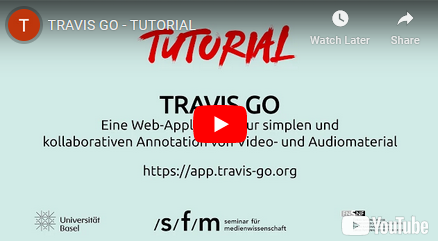TRAVIS GO - Videoannotation
TRAVIS GO ist eine kostenlose Web-Applikation der Uni Basel zur einfachen und kollaborativen Annotation von Video- und Audiomaterial.
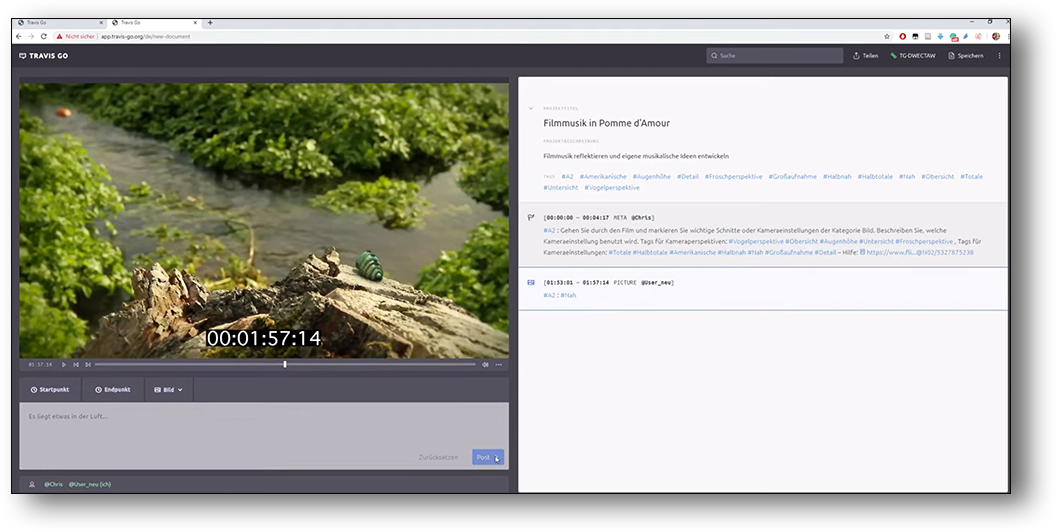
Detaillierte Beschreibung siehe Servicebeschreibung.
In dieser Anleitung werden folgende Rollenbezeichnungen verwendet:
Coach: diejenige Person, die eine Session mit TRAVIS GO initiiert
Coachee(s): alle weiteren an der Session beteiligten Personen
TRAVIS GO mit SWITCHdrive nutzen: Coach-Seite
Dieser Abschnitt zeigt, wie du als Coach eine TRAVIS GO-Arbeitssitzung organisieren und bereitstellen kannst.
SWITCH edu-ID
Für die Anwendung an der PHBern wird aus Datenschutzgründen vorausgesetzt, für die Ablage der Videos SWITCHdrive zu nutzen, wenn es sich bei den Videoinhalten um sensible Inhalte handelt (z.B. Unterrichtsvideos, Videos von Elterngesprächen). Dafür ist eine SWITCH edu-ID Voraussetzung (Infos siehe https://kbss.site.phbern.ch/db/switch-edu-id).
Alle an einer Session beteiligten Personen, Coach und Coachee(s) müssen eine edu-ID haben.
Für Anwendungen mit nicht-sensiblen Videos, z.B. für Medienprojekte, sind auch die anderen Möglichkeiten zulässig, d.h. Videos auf Dropbox, Youtube, nanoo.tv oder Panopto abzulegen.
Anmeldung bei SWITCHdrive
Die verwendeten Videos müssen auf SWITCHdrive abgelegt werden. Damit wird ein lückenloser Datenschutz sichergestellt.
Vor der ersten Anwendung von TRAVIS GO musst Du dich daher bei SWITCHdrive anmelden und ein Datenverzeichnis einrichten, falls Du bisher noch nicht mit SWITCHdrive gearbeitet hast.
Infos und Anleitungen zu SWITCHdrive
Videos hochladen und freigeben
SWITCHdrive aufrufen über https://drive.switch.ch
Melde dich mit deiner SWITCH edu-ID an
Nun wird dein Stammverzeichnis angezeigt:
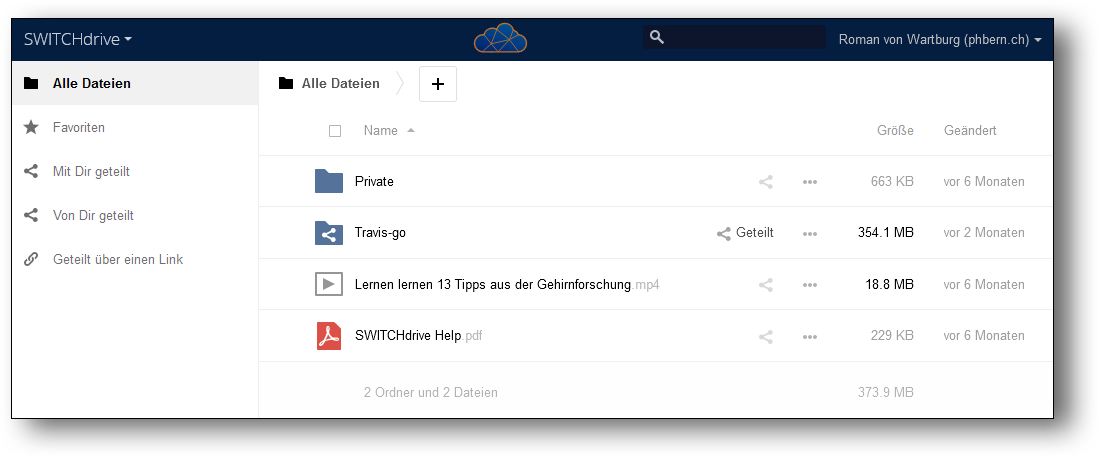
Es ist empfehlenswert, für die Arbeit mit TRAVIS-GO ein eigenes Unterverzeichnis einzurichten. Dazu klickst du auf das “+”-Symbol und wählst dann Ordner. Gib diesem einen aussagekräftigen Namen.

Als nächstes gibst du diesen Ordner für die beteiligten Coachees frei:
Klicke auf das Teilen-Symbol
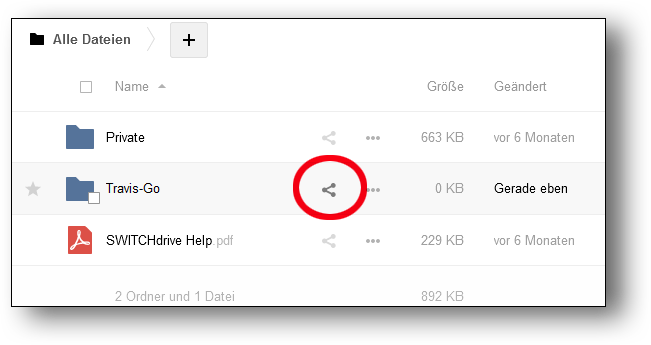
Rechts im Browserfenster wird nun die Teilen-Funktion eingeblendet. Dort muss Nutzer und Gruppen aktiviert sein. Im Suchfeld kannst du nun beginnen, den Namen der betr. Person einzugeben, die Suchfunktion wird dann Vorschläge von AnwenderInnen mit einer edu-ID machen, sodass du die gewünschte Person auswählen kannst. Bei mehreren Coachees musst du den Vorgang entsprechend wiederholen.
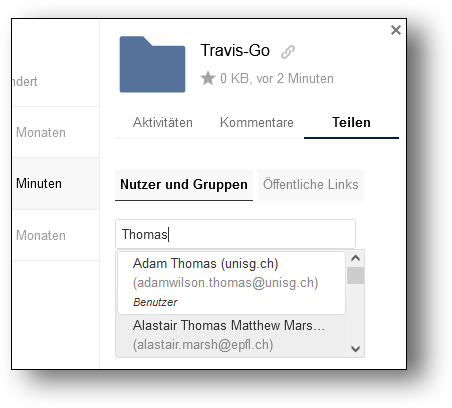
Damit erreichst du, dass alle Video, die in diesem Verzeichnis abgelegt sind, für diese NutzerInnen zugänglich sind.
Falls mehrere NutzerInnen oder Gruppen separat Zugang zu spezifischen Videos haben sollen, musst du entsprechend mehrere Ordner mit den korrekten Freigaben anlegen.
Wechsle nun in den Ordner, und rufe über das “+”-Symbol die Funktion Hochladen auf. Nun kannst du ein Video von deinem Computer auswählen und hochladen. Alternativ kannst du auch den/die Coachee ein Video hochladen lassen.
Es ist grundsätzlich auch möglich, nur einzelne Videos für jemanden freizugeben. Dies funktioniert allerdings nur, wenn die Videos im Stammverzeichnis liegen.
Nun müssen wir noch den Link auf das Video kopieren. Dafür klickst du in SWICHdrive mit der rechten Maustaste auf die Videodatei, und wählst "Link-Adresse kopieren" (oder sinngemäss, kann je nach Browser variieren).
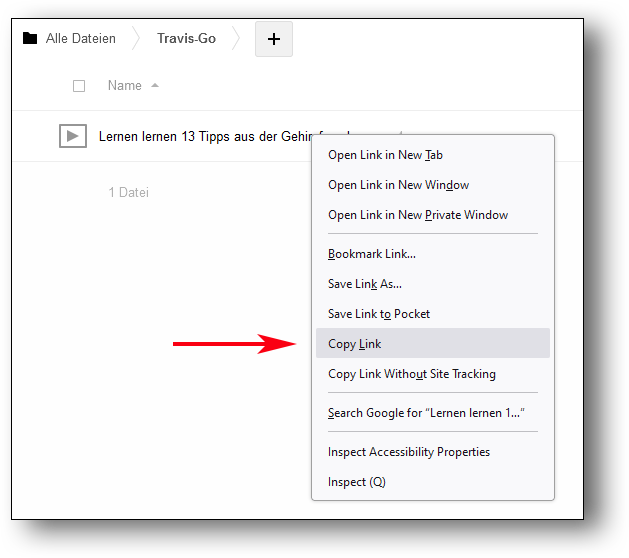
ACHTUNG: Mit dem Link, den die Funktion öffentlichen Link erstellen zurückgibt, funktioniert die Arbeit mit TRAVIS GO nicht!
TRAVIS GO nutzen
Rufe die App-Seite von TRAVIS GO auf: https://app.travis-go.org/
WICHTIG: Falls es sich um sensible Videos handelt, ist es zentral, den Browser so einzustellen, dass er wirklich eine sichere Verbindung mit https: macht. ![]()
Bei manchen Browsern (z.B. Firefox) muss man dafür in den Sicherheitseinstellungen «HTTPS-only mode» aktivieren. Dann erzwingt er den sicheren Modus. In Firefox englisch heisst das «enable HTTPS-Only Mode in all Windows».
Nun erscheint die Startseite von TRAVIS GO. Hier
1. gibst du einen beliebigen Benutzernamen ein,
2. fügst den vorher kopierten Link ins entsprechende Feld ein,
3. und klickstProjekt erstellen.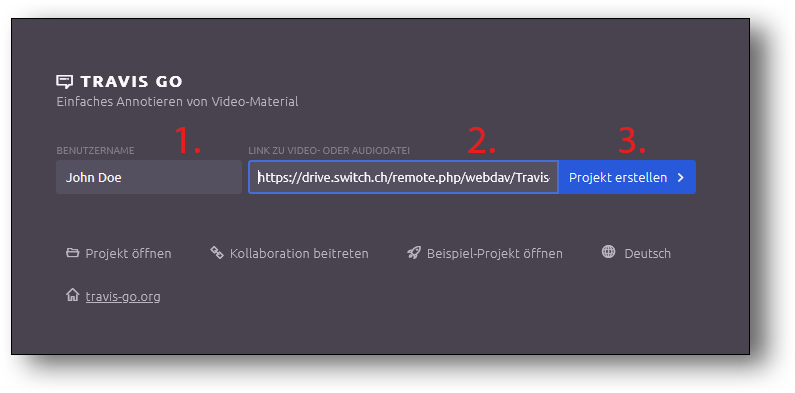
Anschliessend wirst du aufgefordert, die Zugangsdaten zu SWITCHdrive einzugeben, d.h. deine edu-ID.
Wenn alles geklappt hat, solltest du nun dein Video im TRAVIS-GO-Fenster sehen. Um es mit dem/der Coachee zu teilen, wählst du Teilen → Kollaboration starten.
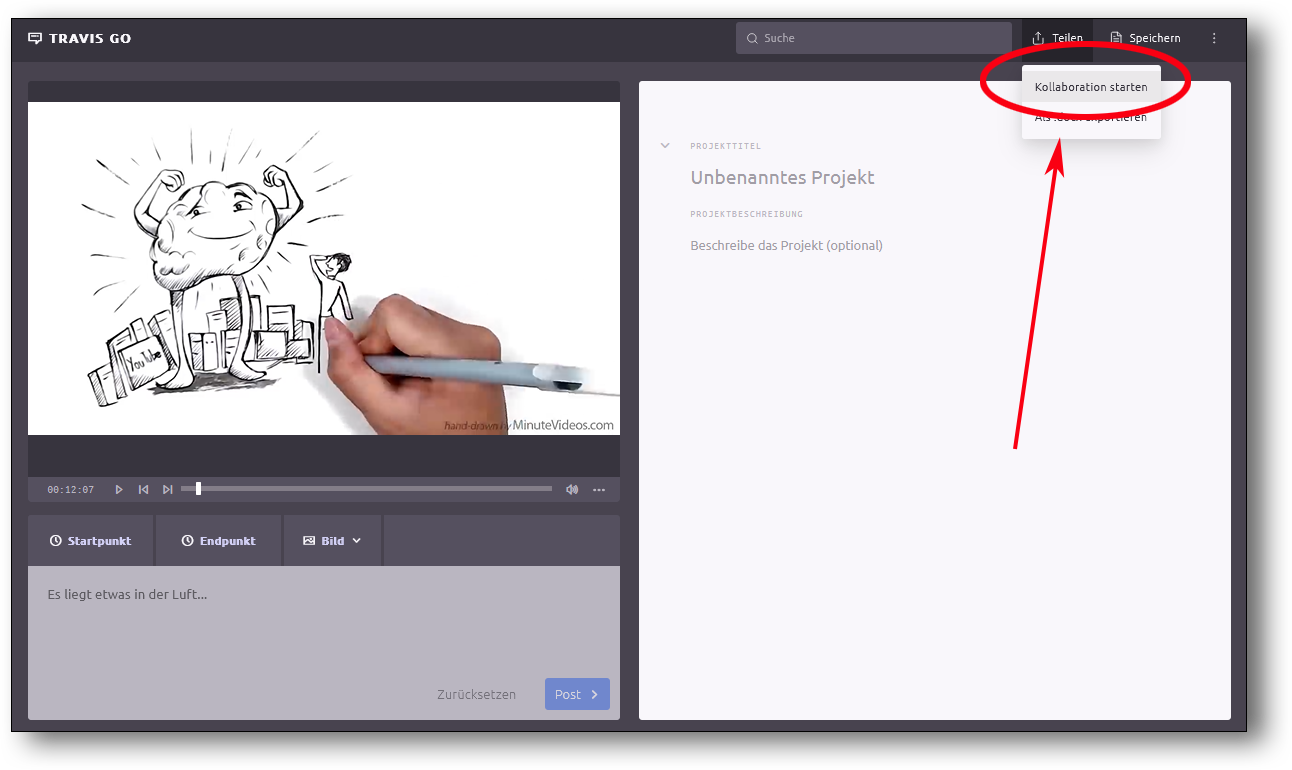
TRAVIS-GO generiert nun eine ID in der Form von TG-xxxxxx und blendet sie oben rechts ein.
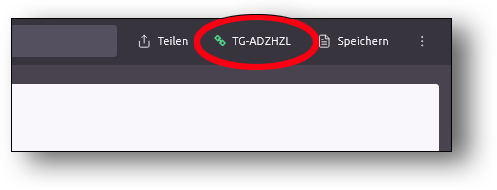
Klicke auf die ID. Im folgenden Fenster kannst du sie mit Klick auf die Büroklammer entweder die Kollaborations-ID oder den Einladungs-Link kopieren.
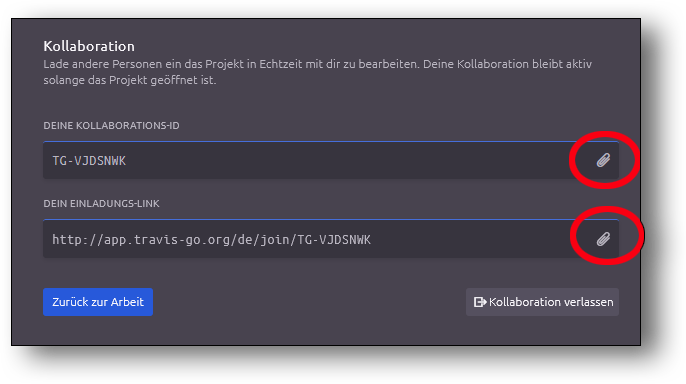
Schicke die Kollaborations-ID oder den Einladungs-Link über den Kommunikationskanal deiner Wahl (Teams, Zoom etc.) dem/der Coachee zu.
Die Anleitung für den/die Coachee(s) findest du im nächsten Abschnitt.Um zu erfahren, wie du mit den eigentlichen Funktionen von TRAVIS GO arbeiten kannst, schau dir bitte das Tutorial-Video an, auf der TRAVIS GO-Website oder direkt auf YouTube.
Die App generiert bei jeder Benutzung bzw. immer, wenn man eine Kollaboration startet, wieder eine neue Kollaborations-ID. Entsprechend muss man diese bei jeder kooperativen Sitzung neu kommunizieren.
An TRAVIS GO-Session teilnehmen: Coachee-Seite
Voraussetzungen
Du besitzt eine SWITCH edu-ID.
Du hast vom/von der Coach eine TRAVIS GO-Kollaborations-ID oder einen Einladungs-Link erhalten.
Mit TRAVIS GO arbeiten
Falls du einen Einladungs-Link erhalten hast…
kannst du diesen aufrufen, einen temporären Benutzernamen eingeben, und mit
Kollaboration beitretenabschliessen. Nun kannst du mit der Arbeit beginnen.
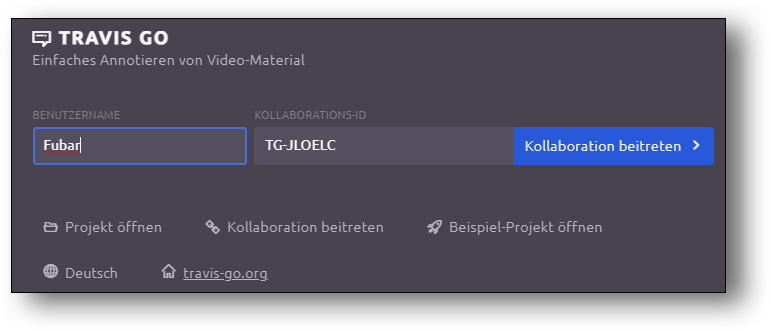
Falls du eine Kollaborations-ID erhalten hast…
musst du zuerst die App-Seite von TRAVIS GO aufrufen: https://app.travis-go.org/
Klicke nun auf
Kollaboration beitreten.
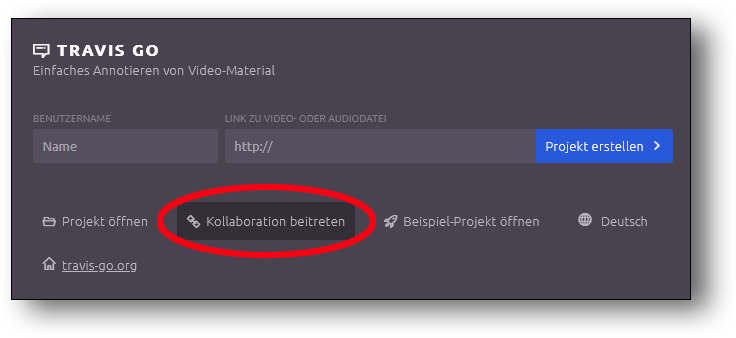
Gib dann einen temporären Benutzernamen sowie die Kollaborations-ID ein, und bestätige mit
Kollaboration beitreten.
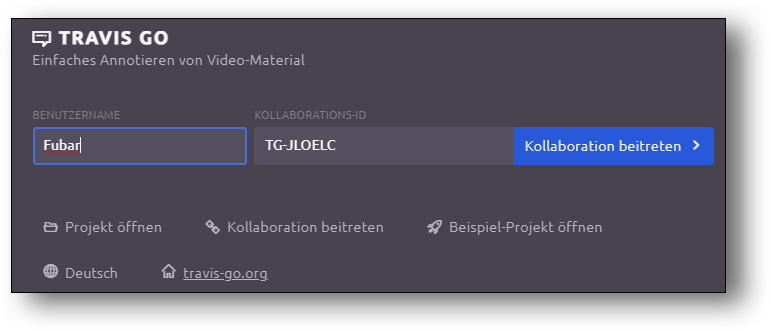
Um die verschiedenen Möglichkeite des Programms kennenzulernen, empfehlen wir, das Tutorial-Video anzuschauen, auf der TRAVIS GO-Website oder direkt auf YouTube.