Anleitungen Onlineprüfungen mit Zoom
Mündliche Prüfung mit Zoom ohne Vorbereitungsraum
Zoom-Desktop-App öffnen und überprüfen, ob die aktuelle Version von Zoom vorliegt. Dafür in der App oben rechts auf das eigene Kürzel klicken und anschliessend auf “Nach Updates suchen”.
Nach der Aktualisierung (falls nötig) durch Klicken auf “Planen” einen neuen Meetingraum erstellen. Die Option “Warteraum” wählen.
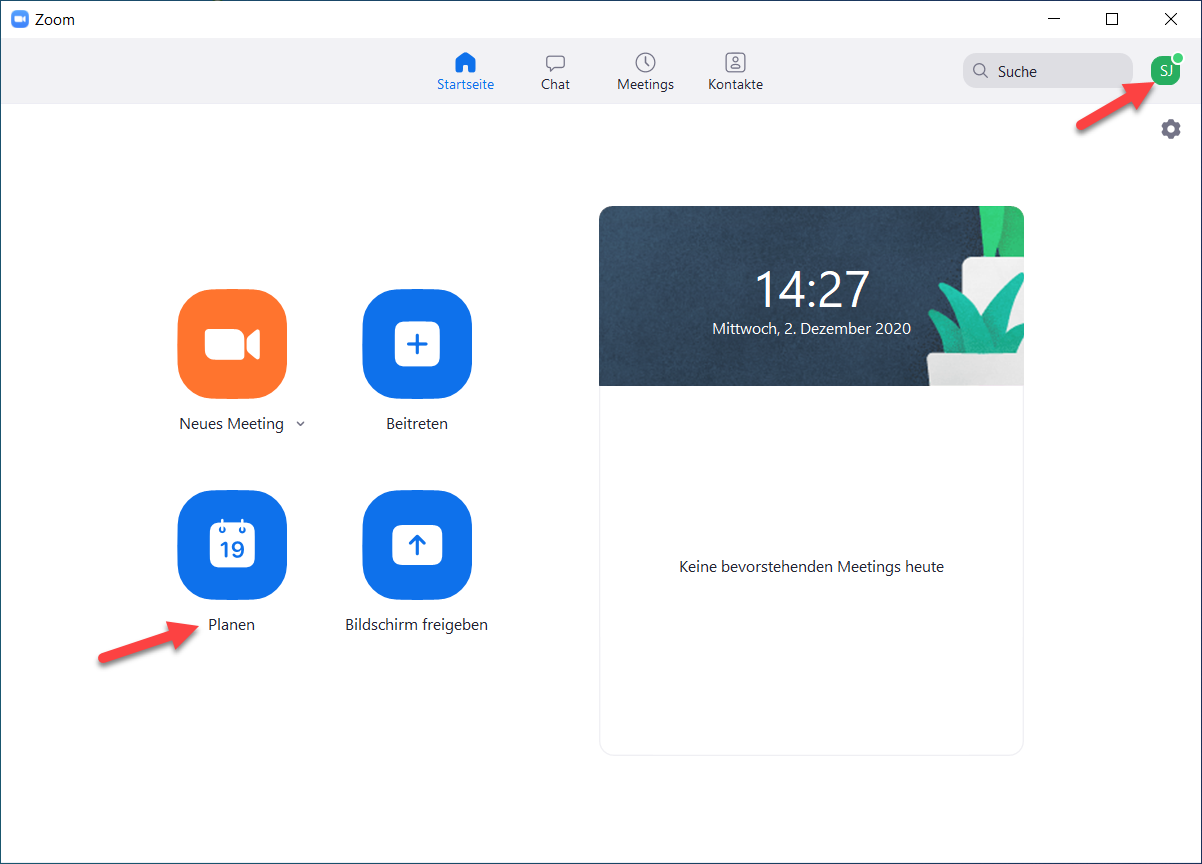
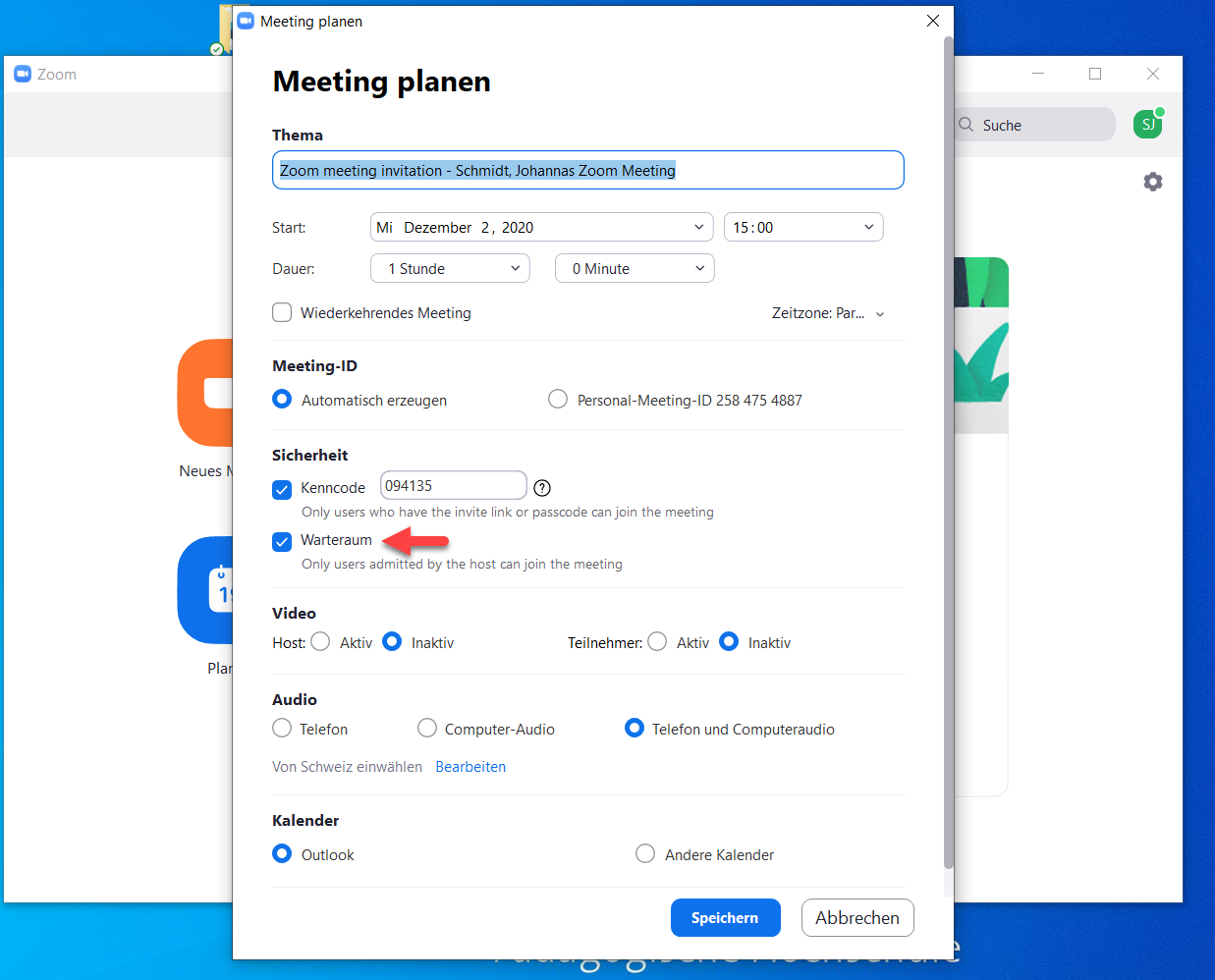
Bitte beachten: Es ist nicht wichtig, das richtige Datum zu definieren. Sobald der Meetingraum erstellt ist, ist er jederzeit zugänglich. Über den Link können Studierende zu jedem vereinbarten Zeitpunkt den Meetingraum betreten. Link und Zeitpunkt können über einen anderen Kanal kommuniziert werden.
Nach Klicken auf “Speichern” öffnet sich der Termin je nach Auswahl des Kalenders in Outlook oder in einem neuen Fenster direkt. Der Link zum Meeting, Meeting-ID und Kenncode können von dort kopiert und weitergeleitet werden.
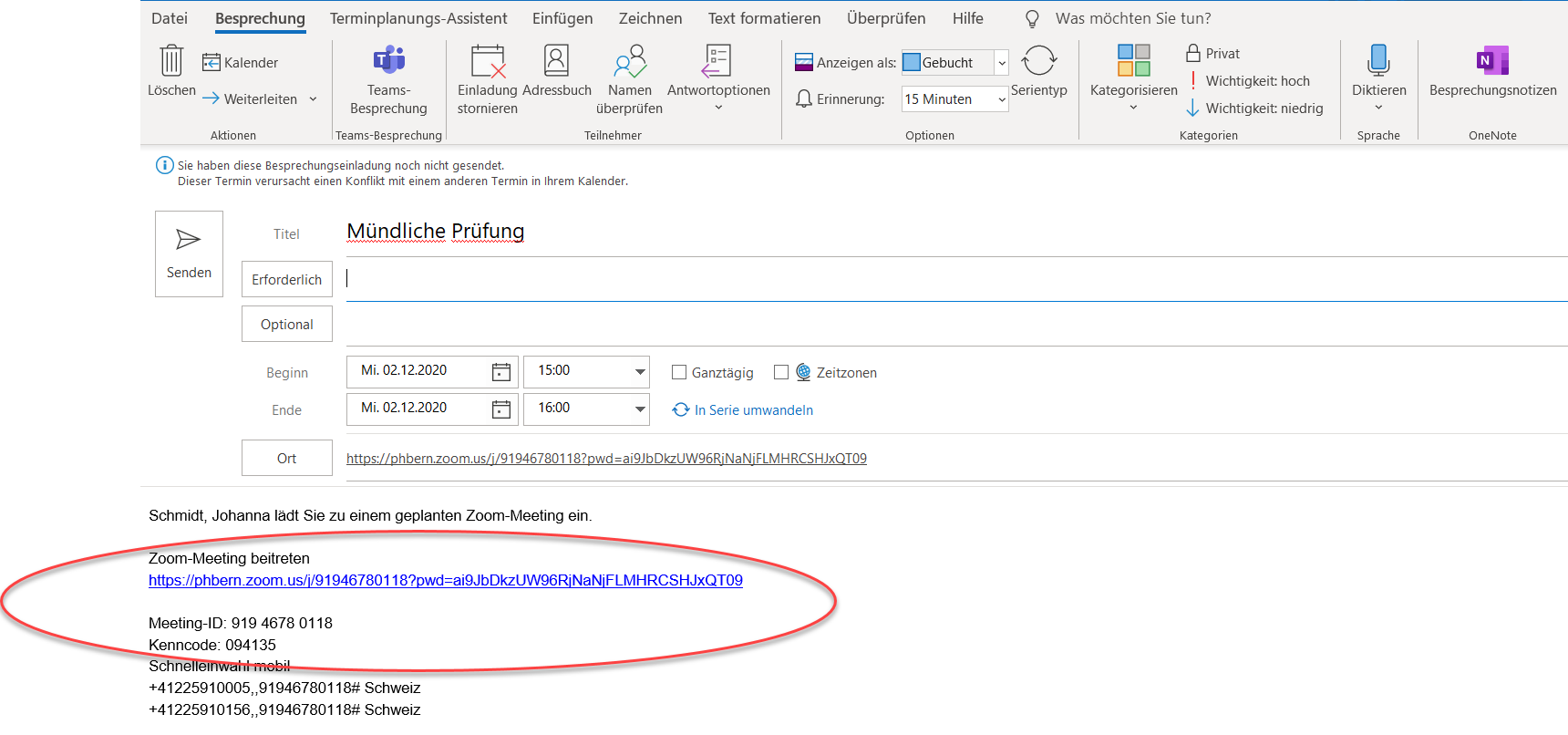
oder
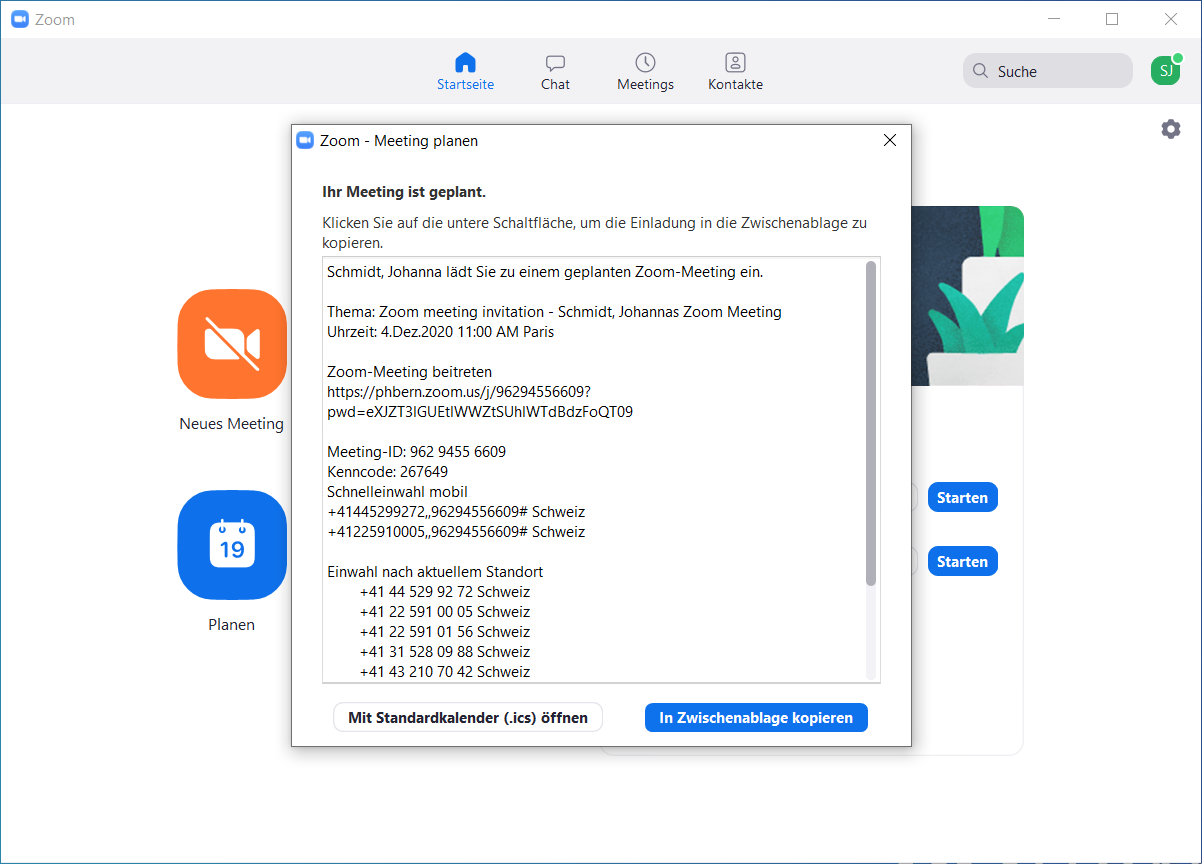
Sollen alternative Moderatoren benannt werden, kann dies in der Desktop-App über die Meetingeinstellungen erfolgen (entweder direkt beim Erstellen oder nachträglich durch Klicken auf die drei Punkte und anschliessend “Bearbeiten”). Dafür im Menü “Erweiterte Optionen” wählen und anschliessend die Mailadressen der alternativen Moderatoren eintragen.
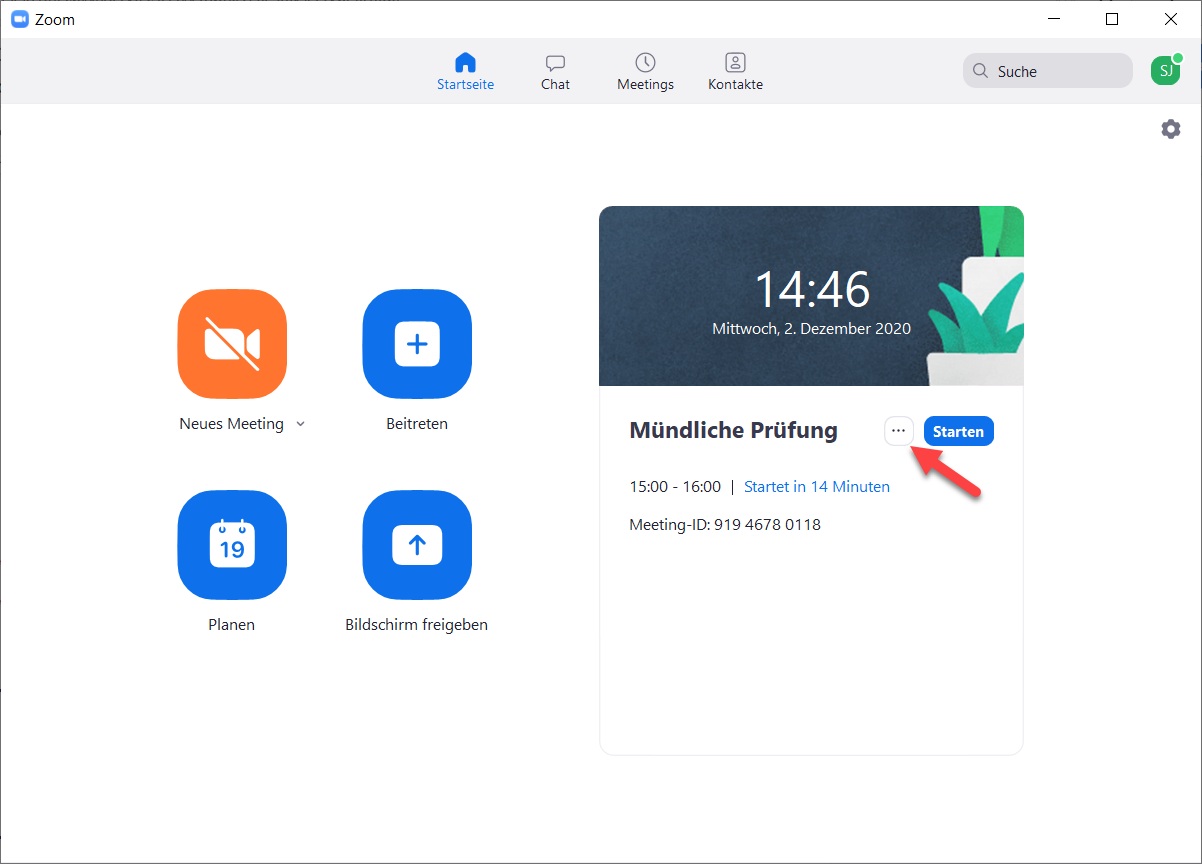
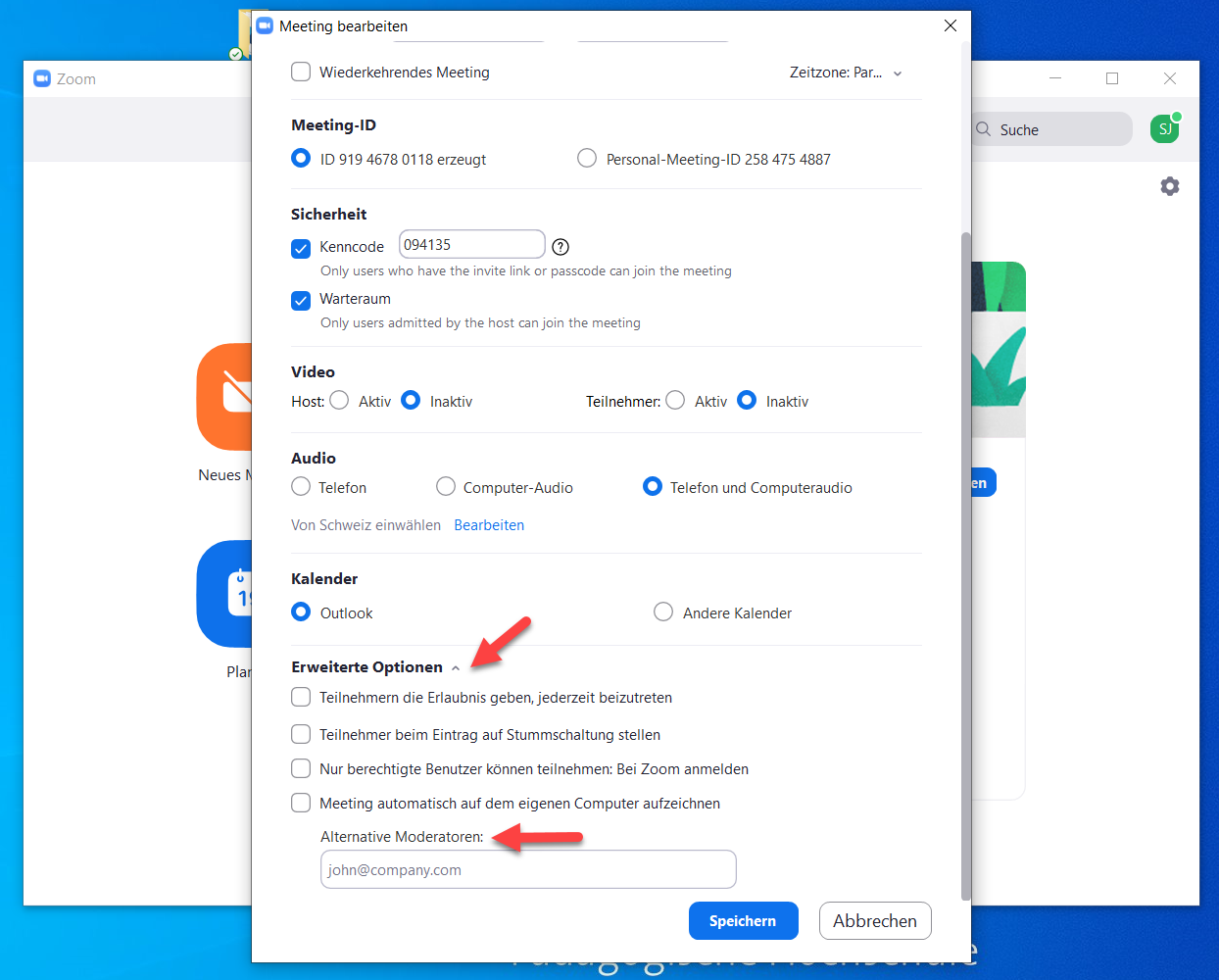
Wichtig: Die alternativen Moderatoren können den Meetingraum statt des Hosts eröffnen, müssen jedoch dafür zwingend über die Campuslizenz der PHBern registriert sein! Die Studierenden müssen dem Meetingraum als Gast über die Zoom-Desktop-App beitreten!
Mündliche Prüfung in Zoom mit Vorbereitungsraum
Wie oben wird ein Meetingraum mit Wartebereich erstellt. Anschliessend kann das Meeting über die Desktop-App oder den Link in Outlook geöffnet werden. Im Meeting kann durch Klicken auf “Mehr”, “Breakout Session” ausgewählt werden.
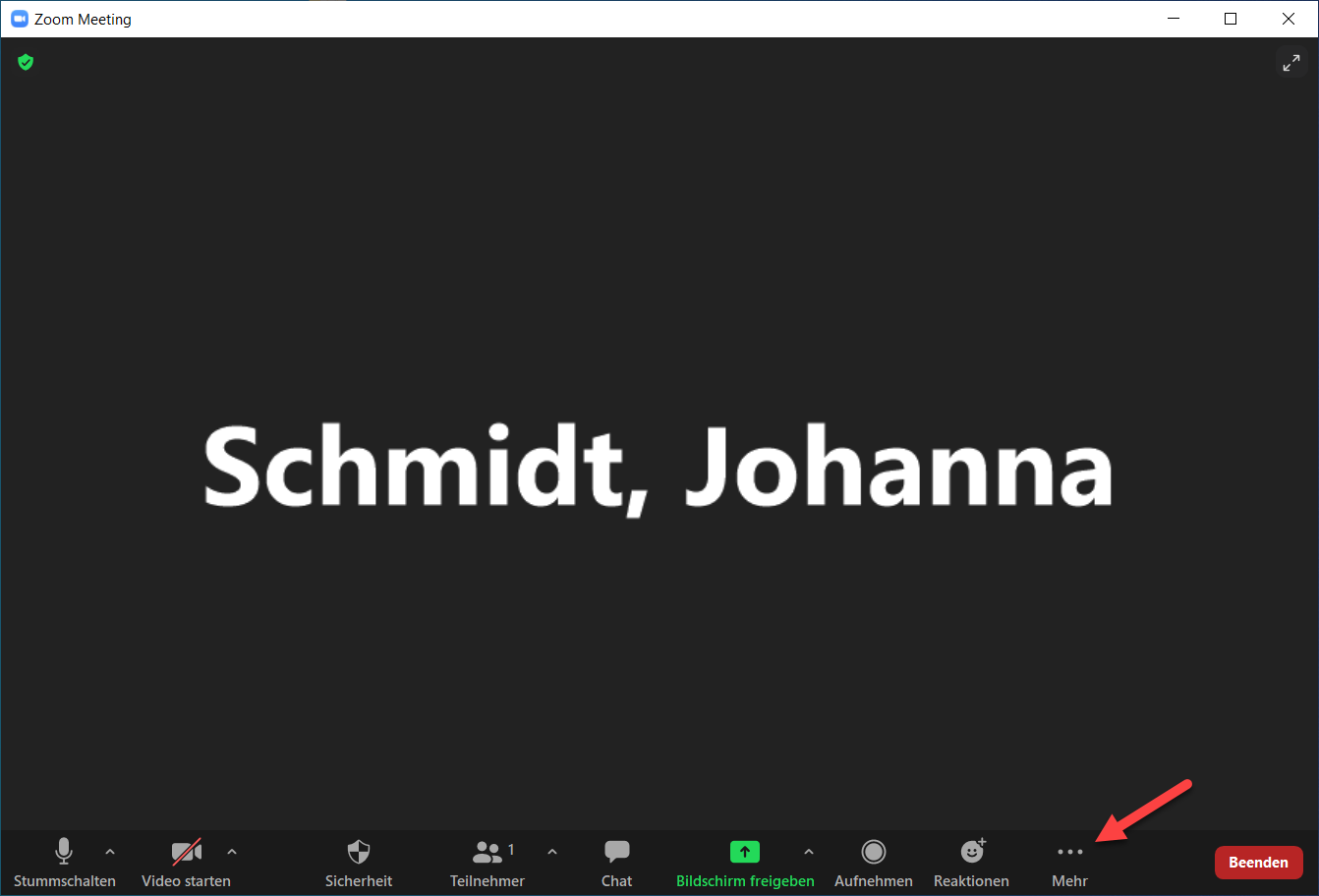
Hier können nun die Anzahl an Breakout-Räumen, sowie die Art der Zuteilung (Automatisch zuweisen, Manuell zuweisen usw.), bestimmt werden.
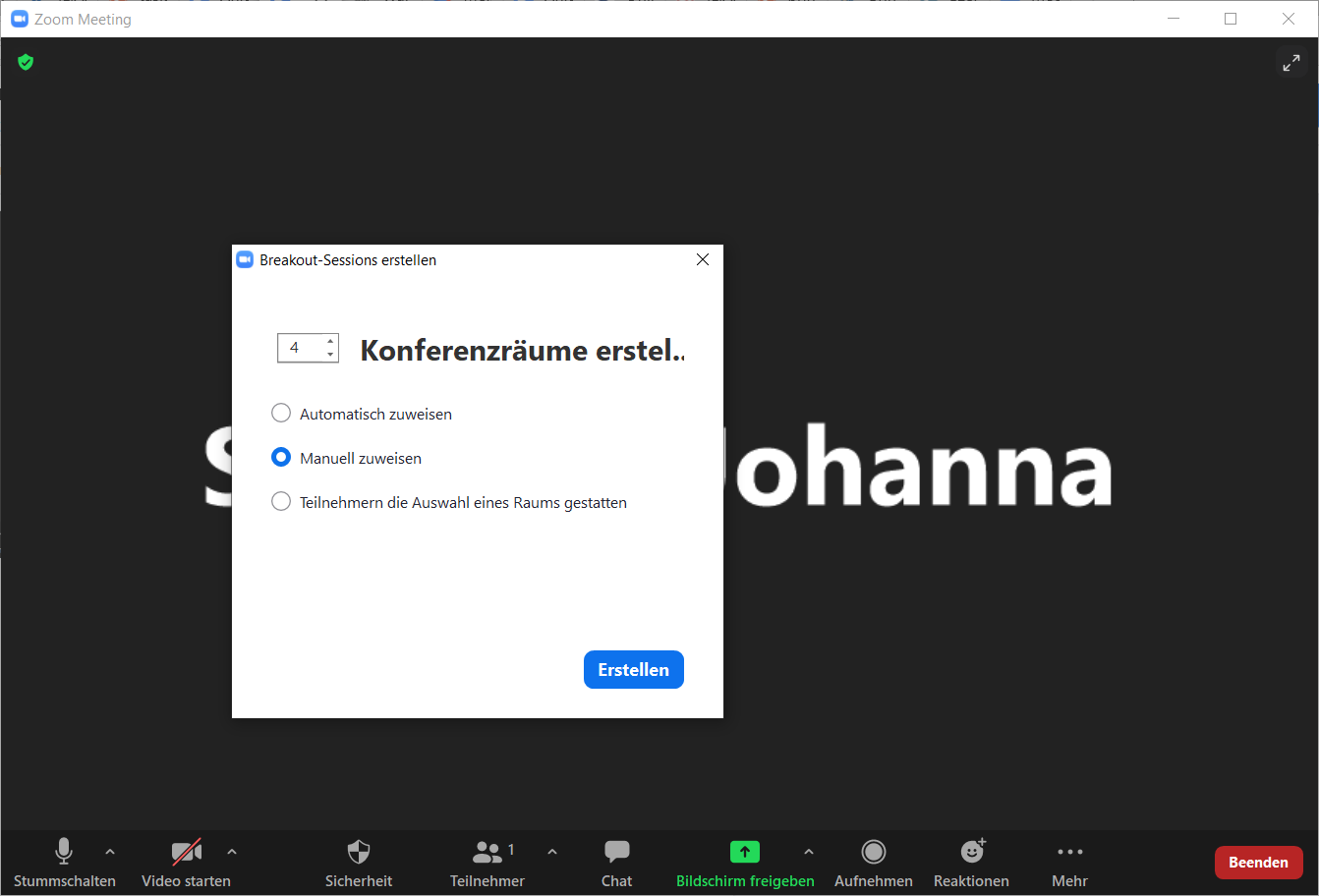
Für das vorliegende Szenario würden hier nun zwei Breakout-Räume erstellt werden und als “Vorbereitungsraum” und “Prüfungsraum” benannt werden. Ausserdem würde man die manuelle Zuteilung wählen. So können Studierende nach Erscheinen im Meeting dem Breakout-Raum “Vorbereitungsraum” zugewiesen werden und anschliessend dem Breakout-Raum “Prüfungsraum”.
