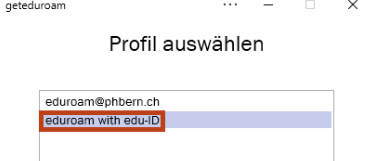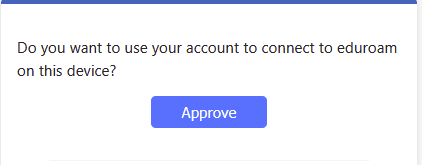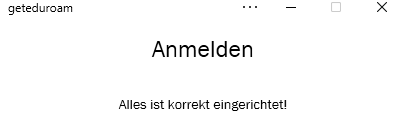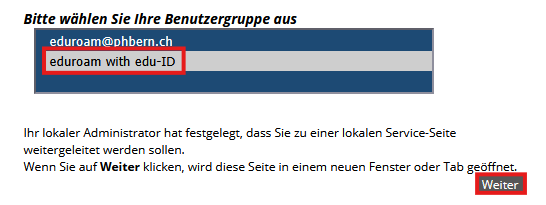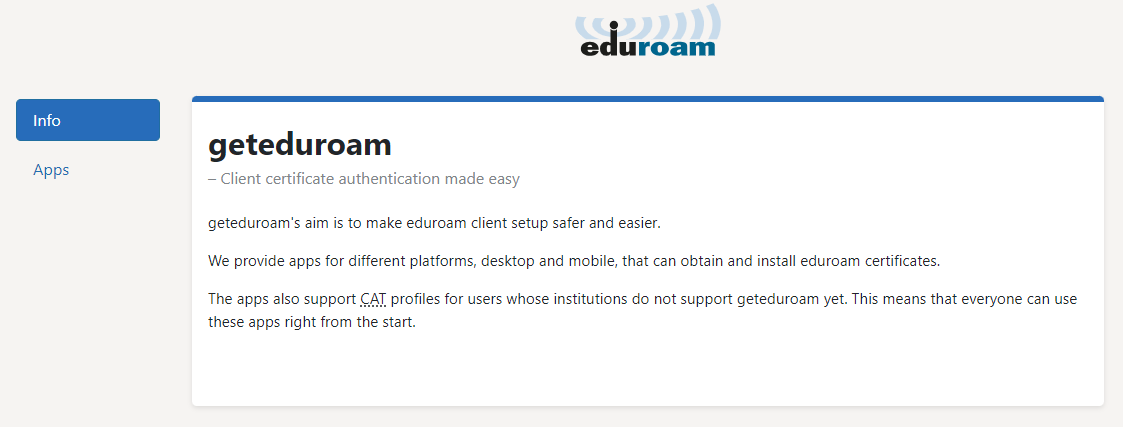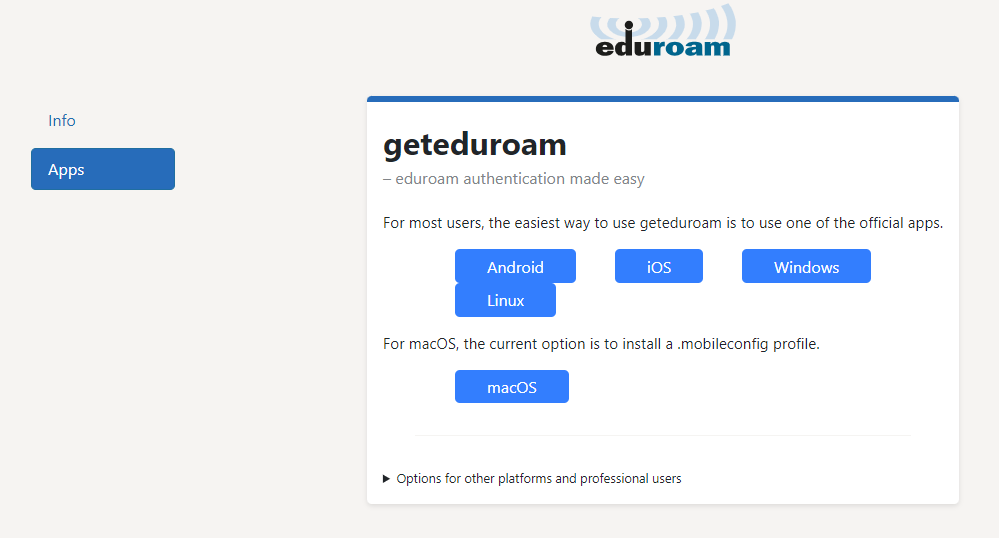Anleitung für eduroam Assistant Tool
Diese Anleitung erfordert bereits eine Internetverbindung. Sie können am Campus das Gast-WLAN mittels eVA benützen.
Installationsprogramm unter https://cat.eduroam.org herunterladen
Klicken Sie auf den Button, um das Installationsprogramm herunterzuladen.
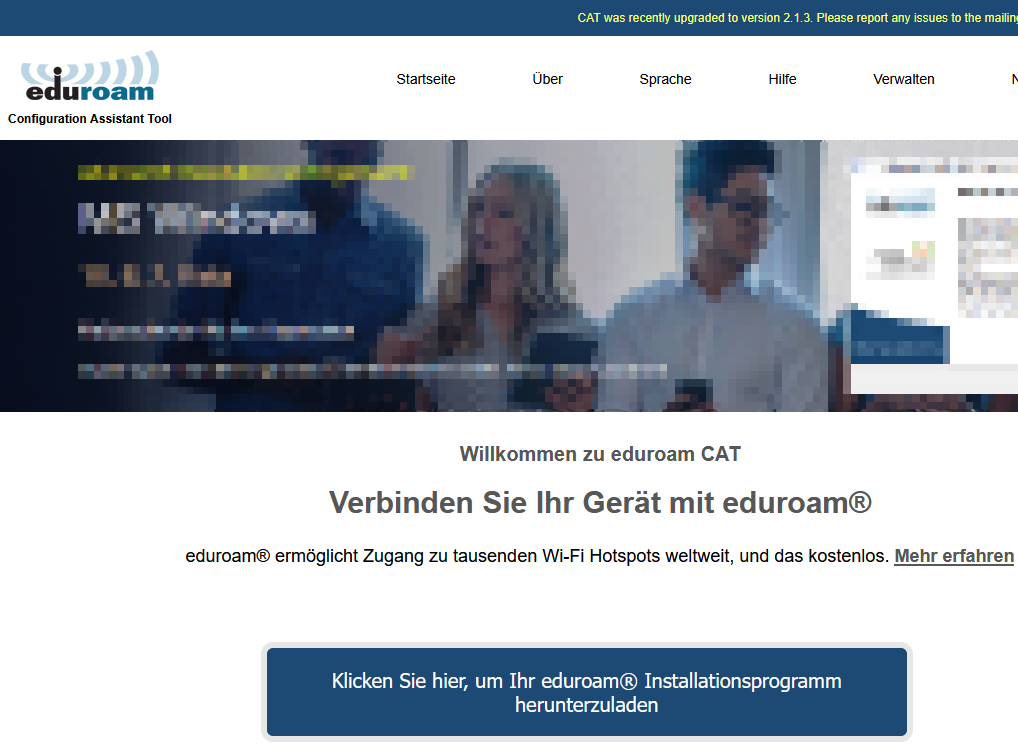
Pädagogische Hochschule Bern als Organisation auswählen
Mit der Eingabe bzw. Suche nach “phbern” lässt sich die Liste eingrenzen.
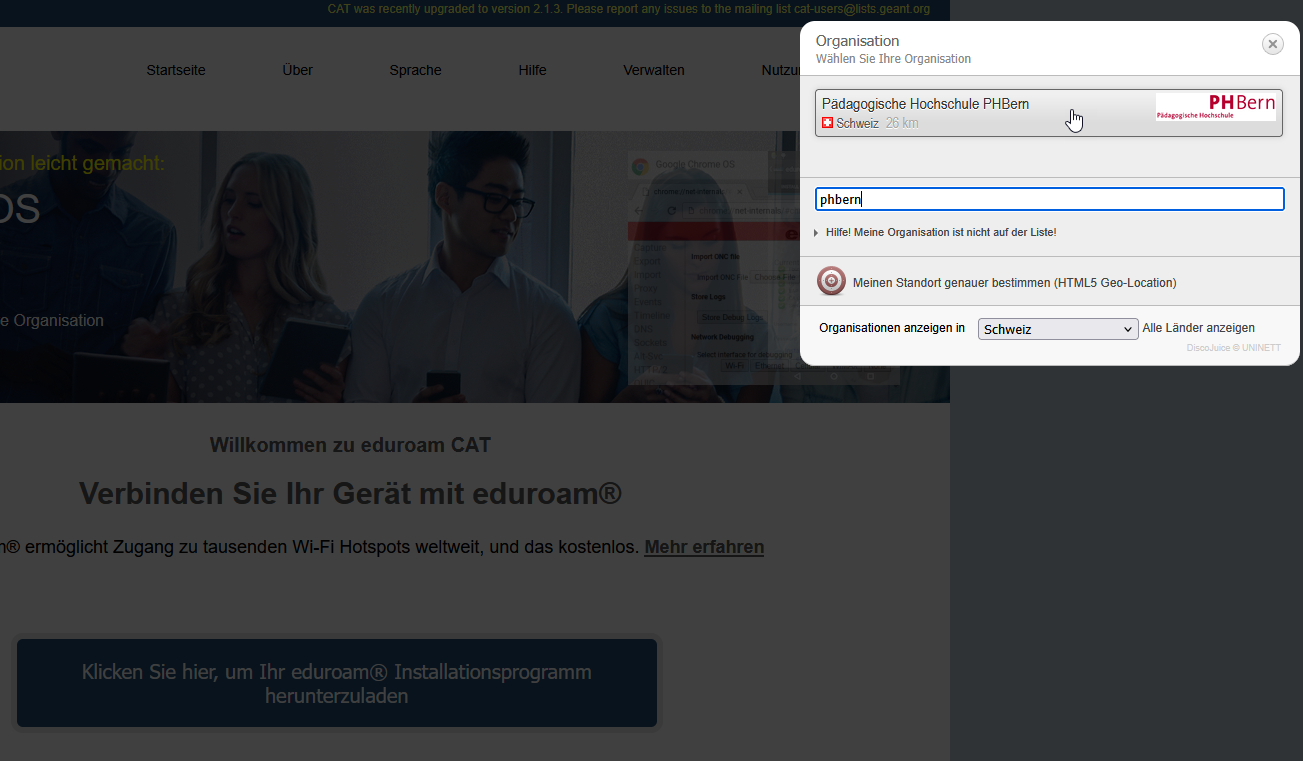
Wahl der Anmeldung
Wichtig! Hier kann zwar beides ausgewählt werden, wählen Sie jedoch die SWITCH edu-ID um unnötige Komplikationen zu verhindern. Sie sollten bereits ein SWITCH edu-ID Konto besitzen, ansonsten melden Sie sich bei der informatik@phbern.ch
Wählen Sie hier unbedingt die Option:
SWITCH edu-ID (eduroam with edu-ID)
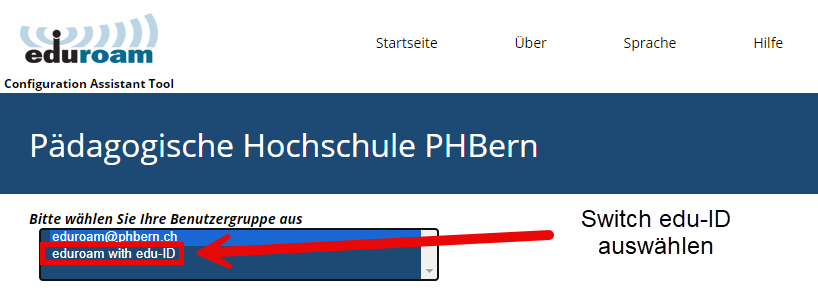
Installation
Schritt 1:
Mit eduroam verbinden
Nach dem die Installationsdatei geöffnet wurde erfolgt folgender Screenshot: Hier muss “Connect to eduroam” ausgewählt werden.
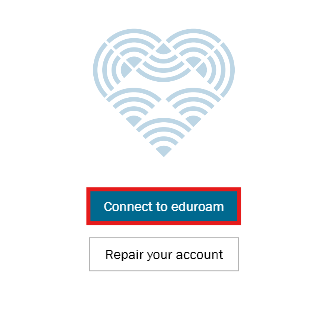
Connect to eduroam
Schritt 2:
Organisation auswählen
Anschliessend muss man nach der Organisation “PHBern” suchen.
Die PHBern wird angezeigt, auswählen und dann weiter.
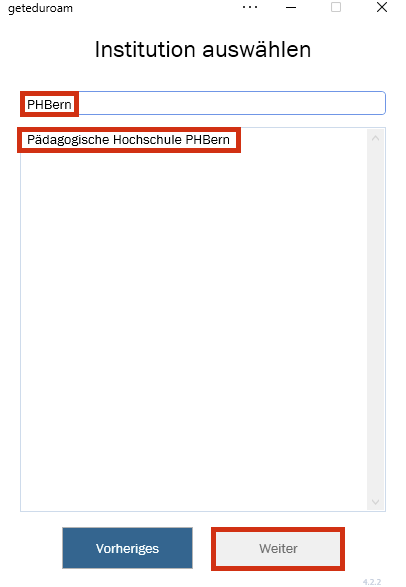
Organisation: PHBern
Schritt 3:
Profil auswählen
Hier muss zwingend “eduroam with edu-ID” ausgewählt werden, anschliessend “Weiter”
Danach wird man auf eine Website weiter geleitet bei der man seine switch edu-ID Anmeldedaten angeben muss um sich zu verifizieren.
Abschliessend muss dann noch bestätigen das der Switch-Account für das Login zu eduroam auf dem Gerät verwendet wird. “Approve”
Schlussendlich wird angezeigt das alles korrekt eingerichtet wurde.