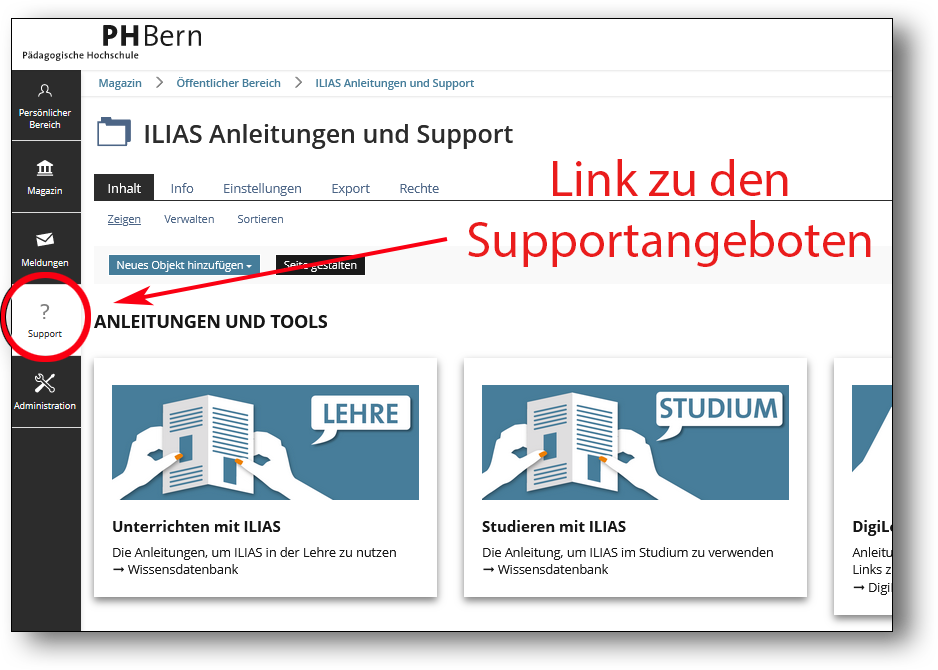Erste Schritte in ILIAS
Diese Anleitung vermittelt die Grundlagen der Arbeit mit der aktuellen Version von ILIAS für PHBern-Mitarbeitende, die ILIAS im Unterricht einsetzen.
Einloggen
Die Startadresse von ILIAS an der PHBern lautet: http://ilias.phbern.ch
Abhängig davon, wie auf ILIAS zugegriffen wird, landet man auf der Login-Seite, oder im öffentlichen Bereich. In beiden Fällen muss man sich zunächst einloggen:
Falls man im öffentlichen Bereich landet, kann auf das Login-Icon ganz rechts oben geklickt werden, um die Login-Seite zu öffnen.
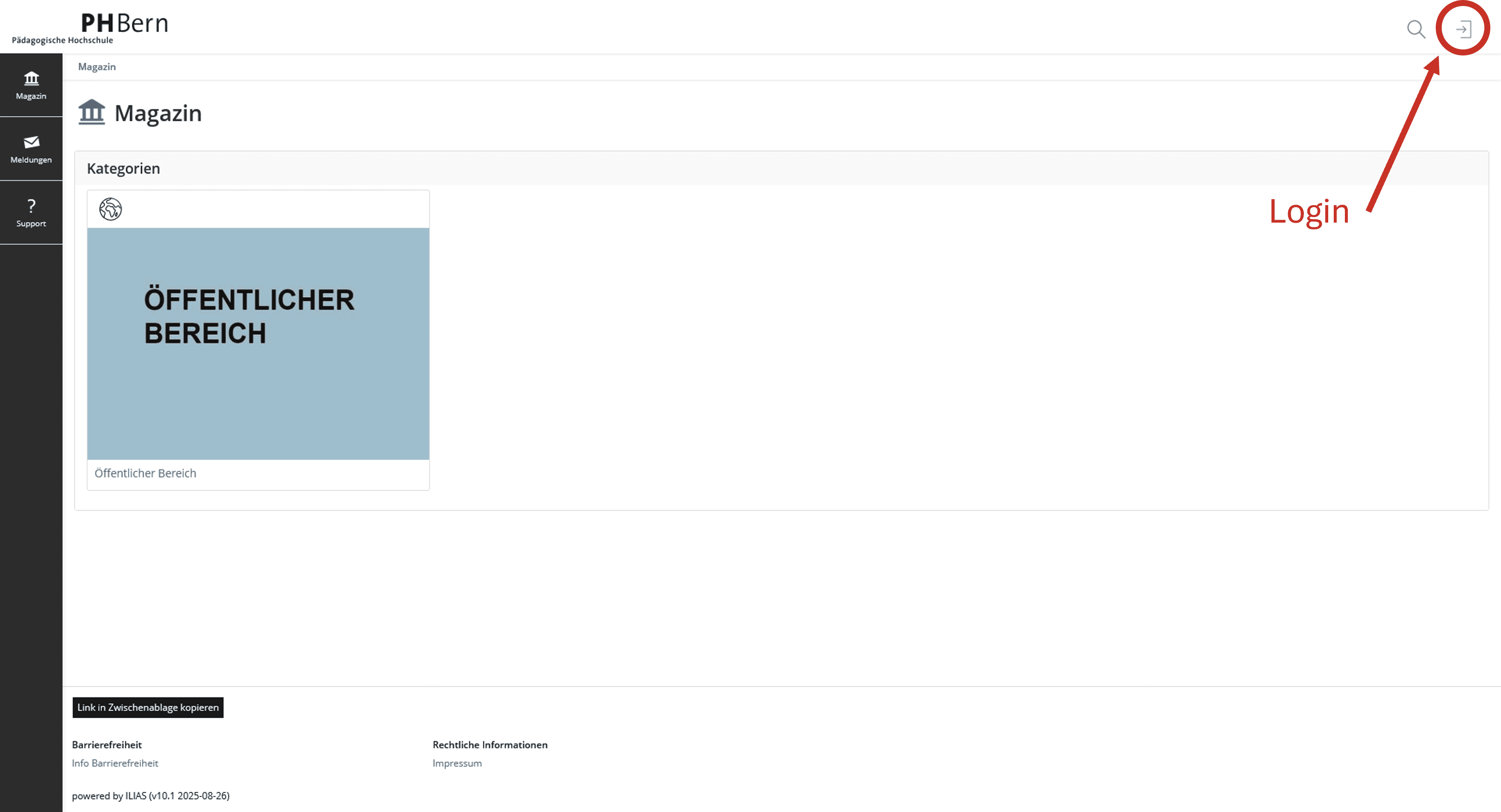
Auf der Login-Seite klickt man den Login-Button AAI / SWITCH edu-ID, anschliessend wählt man die gewünschte Organisation (in der Regel also «PHBern»)
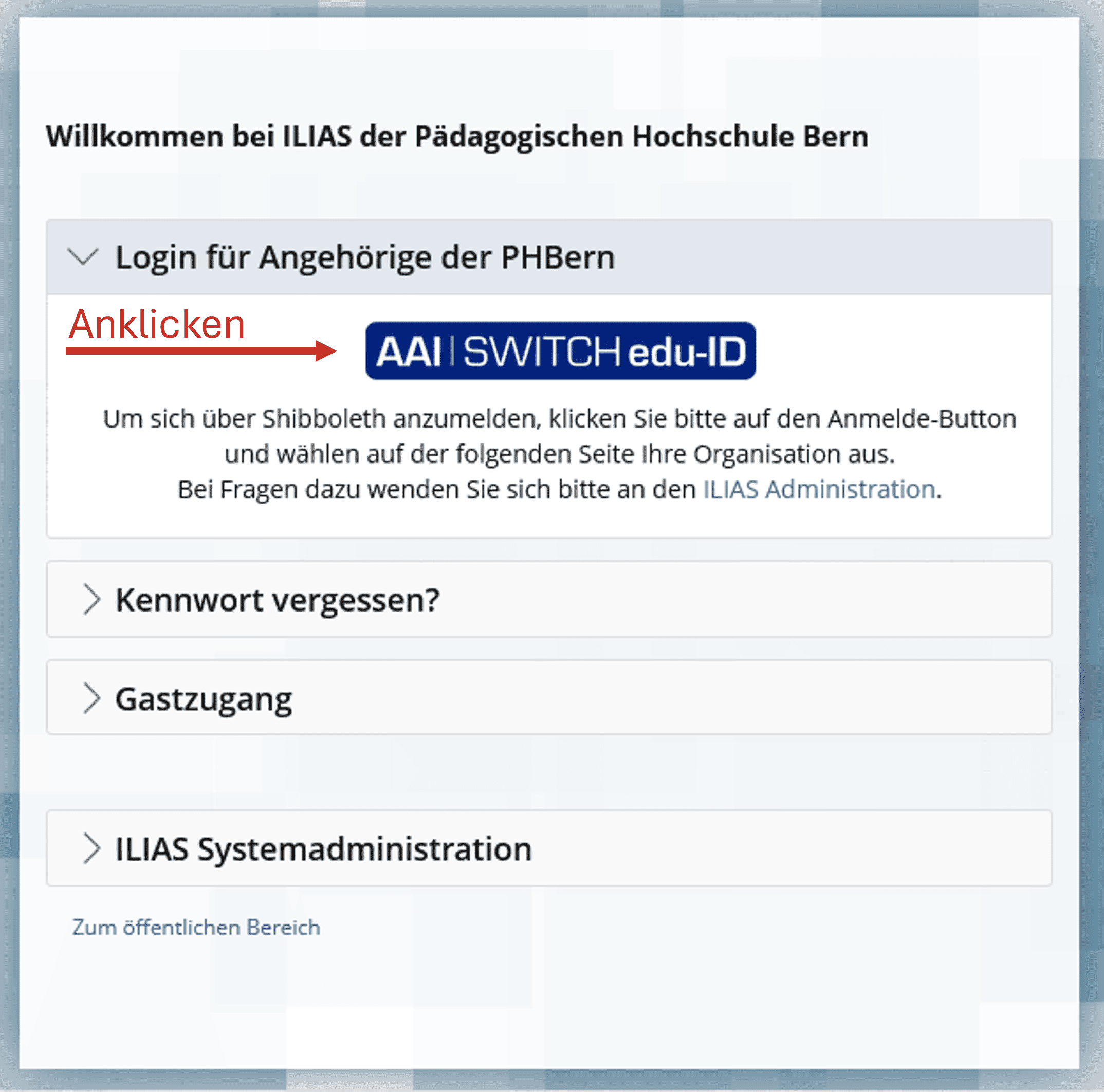
Anschliessend erfolgt die Anmeldung mit den persönlichen Benutzerdaten via der SWITCH edu-ID.
Hilfe zur SWITCH edu-ID
Achte darauf, dass im AAI / edu-ID Anmeldefenster wirklich PHBern - Pädagogische Hochschule Bern als Organisation ausgewählt ist!
Falls vorher an einer anderen Hochschule studiert oder gearbeitet wurde, kann es sein, dass hier noch diese Institution vorgegeben wird. Wenn man sich damit anmeldet, fehlen möglicherweise die notwendigen Zugangsberechtigungen.
Unter Umständen erfolgt sogar eine automatische Anmeldung in ILIAS, wenn die Login-Daten noch im Cache oder in den Cookies gespeichert sind – in diesem Fall besteht keine Möglichkeit, die Organisation manuell auszuwählen. Über den diesen Link kann bei SWITCH die Standardeinstellung der Organisation für den aktuell verwendeten Browser auf PHBern geändert oder die gespeicherte Voreinstellung gelöscht werden.
WICHTIG: Danach den Webbrowser schliessen, bevor ein erneuter Anmeldeversuch gestartet wird.

Der Seitenaufbau von ILIAS
Nach dem Login wird ILIAS im persönlichen Bereich geöffnet. D.h. im Inhaltsbereich findet sich das Dashboard (mehr dazu im folgenden Abschnitt).
Neben dem Hauptinhalt sind drei weitere Bereiche wichtig: das Menu, die Seitenleiste, auch “slate” genannt (diese erscheint beim ersten Zugriff erst, nachdem links oben die Kachel Persönlicher Bereich angeklickt wurde), und die “Apps”, d.h. die Anzeige von Kalender, Neuigkeiten und Mail.
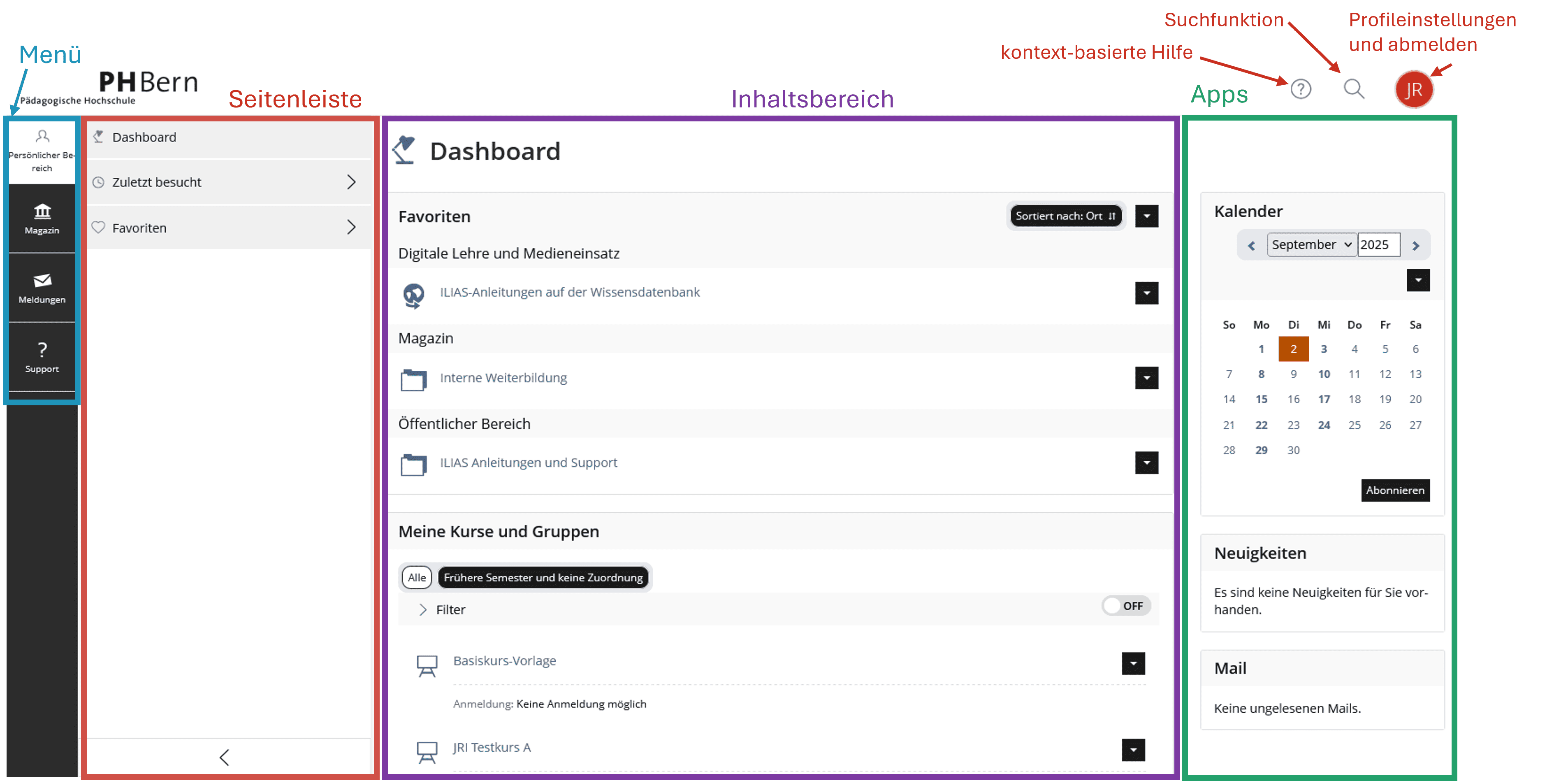
Oben rechts befinden sich drei weitere Schaltflächen:
Die Suchfunktion ist besonders zum Auffinden einer bestimmten Veranstaltung nützlich.
Die Hilfefunktion zeigt, je nachdem, wo man sich gerade befindet, spezifische Hilfe an.
Über den Profil-Button gelangt man zu den Profil- und Sicherheitseinstellungen, oder kann sich abmelden.
Bei den persönlichen Daten…können ergänzende Angaben zur eigenen Person eingetragen werden.
kann eingestellt werden, für wen diese Informationen sichtbar gemacht werden.
können allgemeine Einstellungen zur Sprache, Datumsanzeige usw. konfiguriert werden.
können persönliche Einstellungen zum Mailempfang und Mailversand gemacht werden.
Das Dashboard
Das Dashboard kann jederzeit über
Persönlicher Bereich(kleine Kachel ganz links oben) und dann über die SchaltflächeDashboardaufgerufen werden.Zuoberst im Dashboard werden die persönlichen Favoriten angezeigt. Diese können zudem auch über die Schaltfläche
Favoritenin der Seitenleiste angezeigt werden. (Infos zum Setzen von Favoriten folgen im nächsten Abschnitt.)Darunter erscheinen alle aktuellen und vergangenen ILIAS-Kurse und Gruppen, in denen der Benutzer als Mitglied erfasst ist.
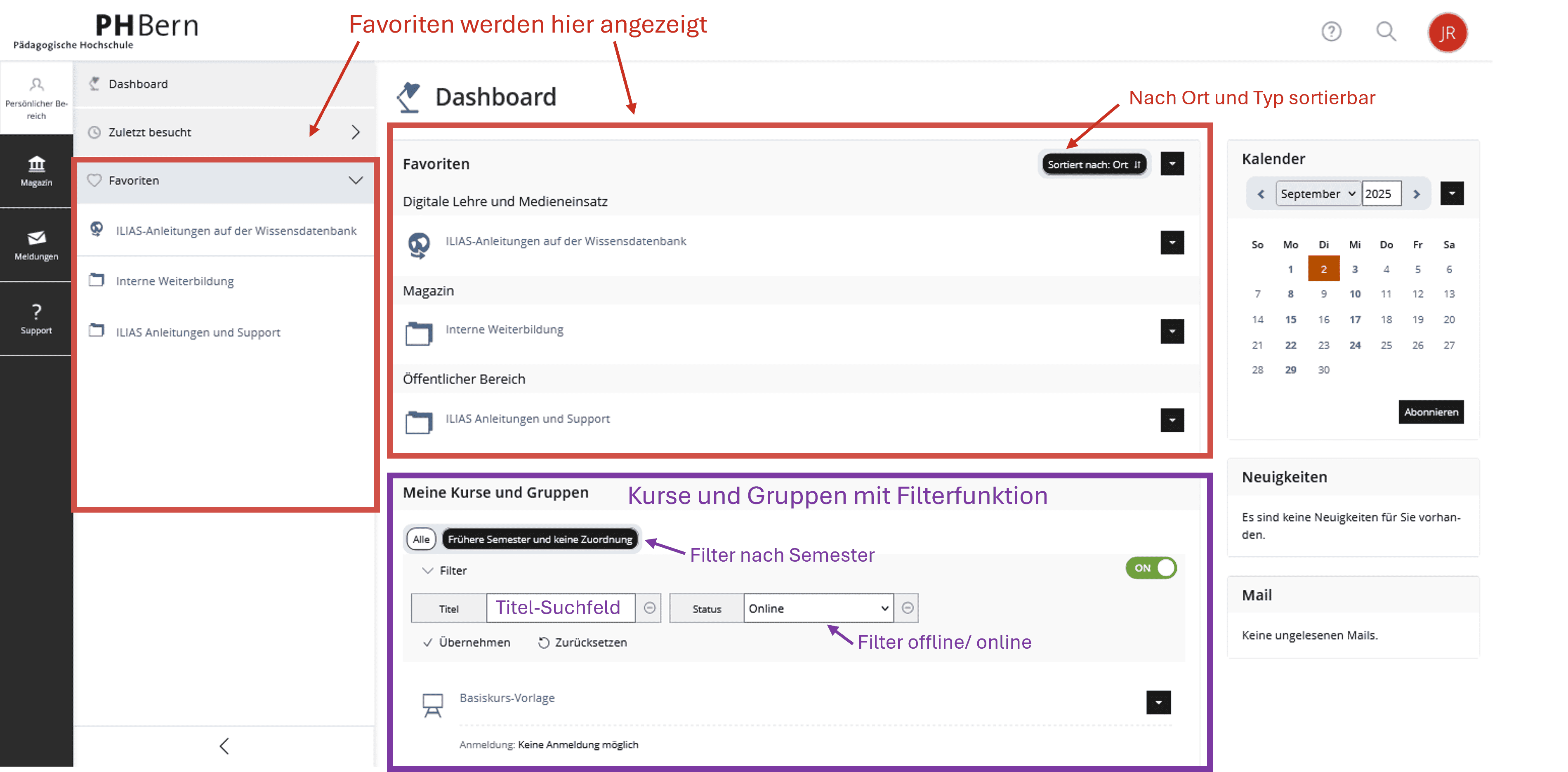
Filterfunktion für Kurse und Gruppen
Die angezeigten Kurse und Gruppen können nach verschiedenen Kriterien gefiltert werden, was die Übersicht bei einer grossen Anzahl Objekte verbessert.
Das Menü
Das Menü umfasst die Bereiche Persönlicher Bereich, Magazin, Meldungen und Support.
Über den Menüpunkt Magazin gelangt man in ein Untermenü, über welches die folgenden Bereiche erreicht werden können:
die Magazin-Einstiegsseite sowie die Baumansicht des Magazins: über diese findet man sämtliche Lernressourcen der PHBern.
der Öffentliche Bereich, der die Inhalte umfasst, die auch für nicht angemeldete BenutzerInnen zugänglich sind.
der Bereich Arbeitsräume gliedert sich in zwei Kategorien: Freie Arbeitsräume und Offizielle Arbeitsräume. Innerhalb der freien Arbeitsräume können selbstständig neue Gruppen zur Verwendung in Lehrveranstaltungen erstellt werden, oder auch, um Kursinhalte vorzubereiten und später in einen Kurs im laufenden Semester zu transferieren (vgl. Bestehende ILIAS-Kursinhalte wiederverwenden / kopieren).
die Sandbox (nur für PHBern-Mitarbeitende nutzbar) Diese können genutzt werden, um selbst Kurse und andere ILIAS-Objekte zu erstellen, um Funktionen von ILIAS auszuprobieren. Wir empfehlen jedoch, als “Vorbereitungsraum” für Veranstaltungen eher die Freien Arbeitsräume zu nutzen (s. vorhergehender Abschnitt).
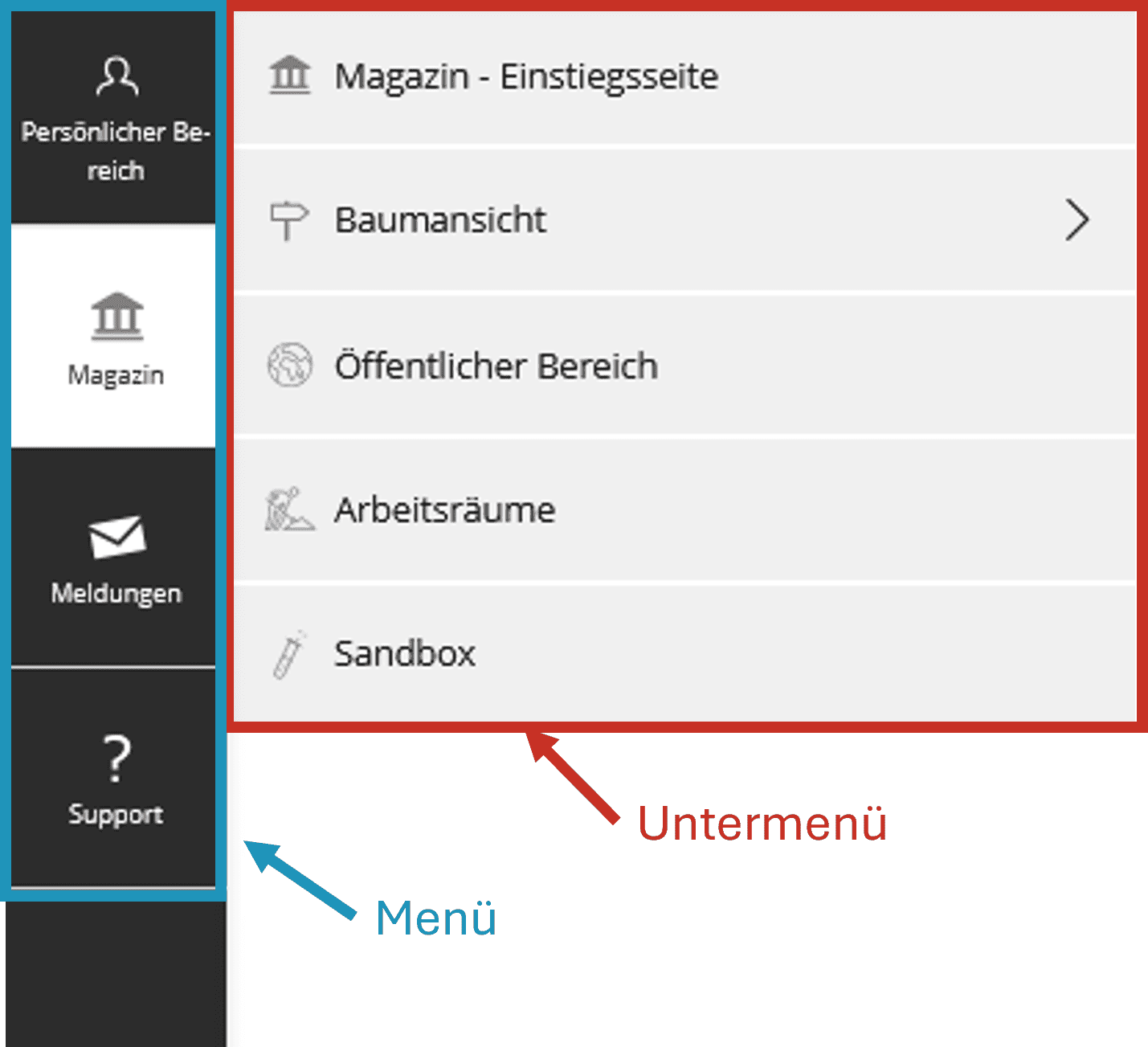
Favoriten setzen
Kurse und Gruppen können auf zwei Arten als Favoriten hinzugefügt werden:
In der Liste der Kurse und Gruppen im Dashboard klickt man auf das Funktionen-Icon rechts und wählt dann
Zu Favoriten hinzufügen. Genauso können gesetzte Favoriten auch wieder entfernt werden.
Wenn befindet man sich innerhalb eines Kurses oder einer Gruppen, klickt man oben rechts auf
Aktionenund anschliessend aufZu Favoriten hinzufügen.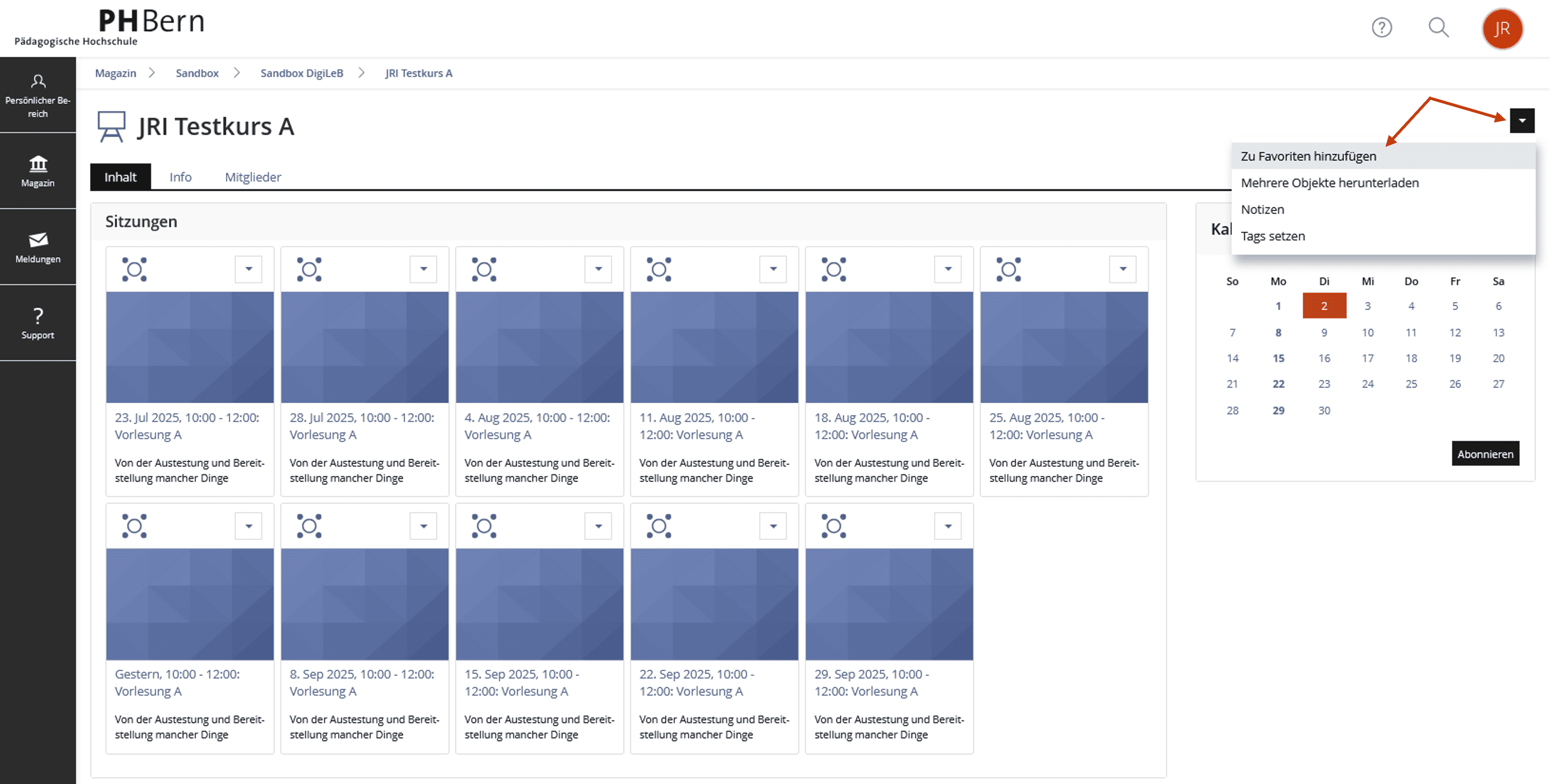
ILIAS-Inhalte/-Seiten teilen, Links verschicken
Zum Teilen von ILIAS-Inhalten, kann der Link einer Seite aus ILIAS kopiert und verschickt werden. Dafür ist es wichtig, folgendes zu beachten:
Wenn der Link auf eine ILIAS-Seite aus der Adresszeile des Browsers kopiert und verschickt wird, wird das Öffnen der betreffenden Seite damit nur dann funktionieren, wenn man bereits in ILIAS eingeloggt ist.
Um dieses Problem zu umgehen, bietet ILIAS jeweils zuunterst auf jeder Seite die Möglichkeit, einen sog. permanenten Link zu kopieren.
Dieser funktioniert in jedem Fall. Falls man nicht eingeloggt ist, wird man von ILIAS dazu aufgefordert und gelangt anschliessend automatisch auf die gewünschte Seite.
Diese permanenten Links funktionieren sogar dann noch, wenn die betreffende Seite in der Zwischenzeit an einen anderen Ort in ILIAS verschoben wurde.
Vorgehen
Den permanenten Link findet man wie folgt, zuunterst auf jeder ILIAS-Objektseite:
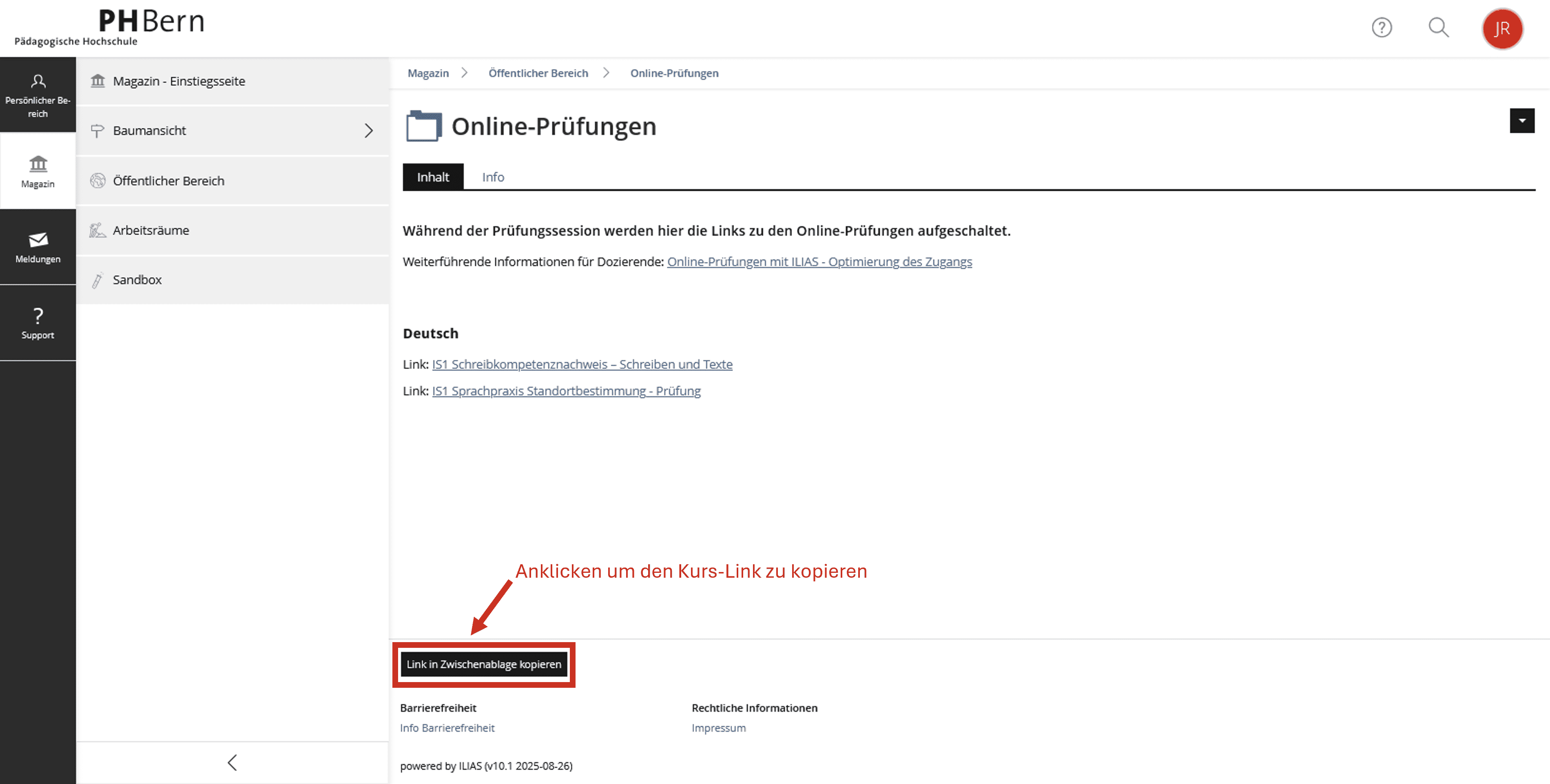
Die Mail-Funktion
Die Mail-Funktion findet man im Bereich Meldungen, den man über die entsprechende Kachel auf der linken Seite aufruft.
Die Bedienung ist ähnlich gestaltet wie in den meisten gängigen E-Mail-Oberflächen.
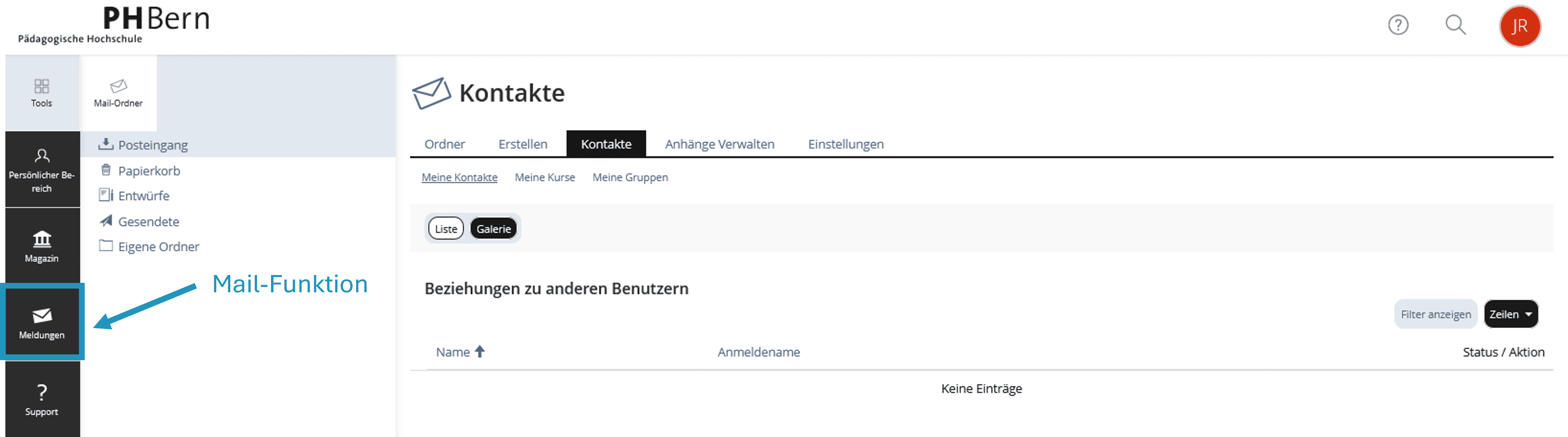
Kalender
Auf dem Dashboard werden die rechts die jeweiligen Termine der Benutzer (Veranstaltungen und Abgaben) im Kalender angezeigt.
Für den Kalender gibt es 2 Arten der Ansicht:
Monatsansicht- Daten sind einfach dicker eingefärbt und es gibt die Möglichkeit den Kalender zu abonnieren und so Deadlines usw. direkt in den persönlichen Kalender einzupflegen damit man nichts verpasst.
Zukünftige Termine- chronologische Anzeige von Sitzungen und Abgaben, sowie die Möglichkeit direkt durch den Termin in den angewählten Kurs oder Abgabe zu gelangen.
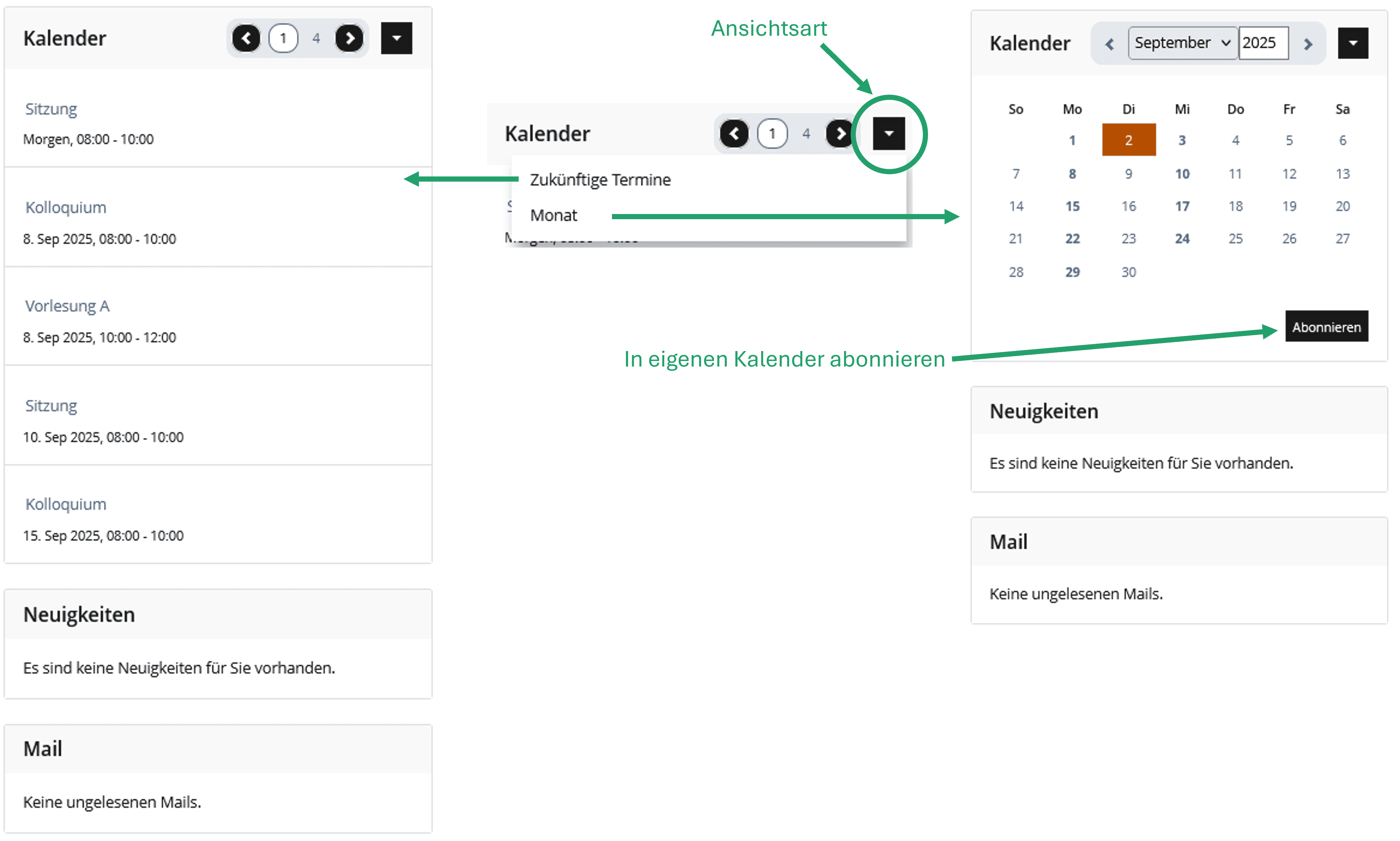
Support
Detailliertere Anleitungen finden sich in den weiteren Bereichen hier in der Wissensdatenbank.
Auf ILIAS gelangt man über das Hauptmenü auf die Support-Angebote: