Bestehende ILIAS-Kursinhalte wiederverwenden / kopieren
Diese Anleitung richtet sich an ILIAS Nutzer*innen mit der Rolle ILIAS-Kursadministrator*in und Gruppenadministrator*in, die Kursinhalte wiederverwenden möchten.
Einleitung
An der PHBern werden die meisten Kurse / Lerngelegenheiten jedes Semester bzw. Studienjahr neu in ILIAS angelegt. Die Lerninhalte müssen daher in den meisten Fällen vom "alten" in den "neuen" Kurs übertragen werden. Je nach Umfang und Strukturierung des Kurses sind dafür mehrere Schritte notwendig, damit schlussendlich wirklich alle Inhalte und auch Einstellungen übernommen werden.
Grundsätzlich ist ILIAS ist darauf angelegt, auch grosse Mengen von Objekten und Elementen in neue Kurse zu übertragen. Dabei muss zwischen Elementen, die via Seite gestalten hinzugefügt werden, und Objekten, die über Neues Objekt hinzufügen erstellt worden sind, unterschieden werden (vgl. Struktur-Grundlagen von ILIAS).
Dabei wird empfohlen, die folgende Reihenfolge einzuhalten:
Zuerst die Seite gestalten-Elemente kopieren, und…
erst anschliessend die Objekte, die mit Neues Objekt hinzufügen erzeugt wurden, via Inhalte übernehmen übertragen.
Damit ist gewährleistet, dass die Verknüpfung von Seite gestalten-Elementen und ILIAS-Objekten bzw. Objekteblöcken (z.B. in Erweiterten Tabellen) übernommen wird.
Schritt 1: Kopieren von «Seite gestalten»-Elementen
Elemente wie Akkordeon-Menüs, Text oder Tabellen werden in ILIAS nicht via Objekt hinzufügen generiert, sondern im Seiteneditor, d.h. via Seite gestalten. Um sie zu kopieren, muss wie folgt vorgegangen werden:
Am Ort, von wo man Elemente kopieren möchte (z.B. Einstiegsseite eines Kurses, Ordner oder Inhaltsseite), im Reiter Inhalt auf das Register Seite gestalten klicken.
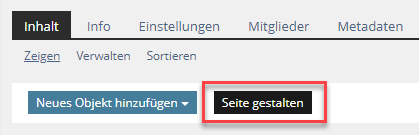
Daraufhin öffnet sich das Menü zur Seitengestaltung (im folgenden «Editor» genannt).
Im Editor muss auf den Button Auswählen geklickt werden, um die zu kopierenden Elemente auswählen zu können.
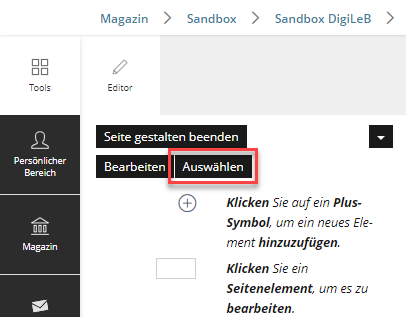
Nun kann man die zu kopierenden Elemente auf verschiedene Arten auswählen:
Alle Elemente auswählen: Klicke den Button Alle auswählen, um sämtliche Elemente, d.h. die komplette Seite zu kopieren.
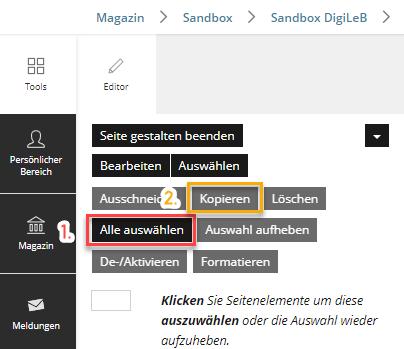
Einzelne Elemente auswählen: Direkt nach dem Klicken von Auswählen das zu kopierenden Element anklicken, oder…
Mehrere Elemente auswählen: Dies kann man tun, indem indem man die Ctrl-Taste gedrückt hält, während man die gewünschten Elemente anklickt.
Die ausgewählte Elemente werden grün umrandet.Anschliessend die Schaltfläche Kopieren klicken. Die Elemente werden nun in die Zwischenablage von ILIAS kopiert.
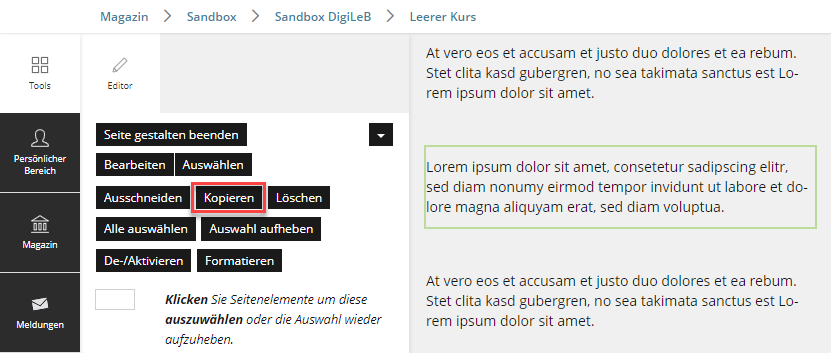
Zum Einfügen der Inhalte muss wie folgt vorgegangen werden:
Auf der gewünschten Zielseite (z.B. der Startseite des Zielkurses) auf Seite gestalten klicken.Im Editor in einer Zeile mit dem Text «+ Klicken Sie hier, um Inhalte hinzuzufügen» mit einem Klick auf die linke Maustaste das Kontextmenü öffnen.
Dann die OptionEinfügenwählen, um die kopierten Elemente einzufügen.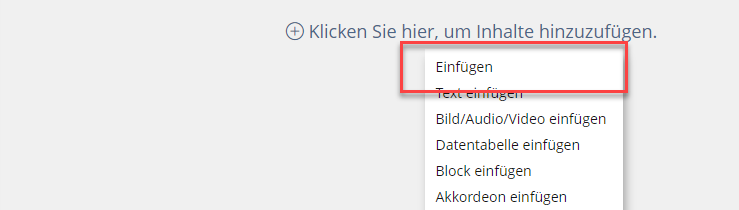
Schritt 1a: Content-Style übernehmen
Falls du einen eigenen Content-Style verwendet hast, musst du diesen separat übernehmen.
Gehe dafür, noch immer im Seite bearbeiten-Modus, auf Content-Style.
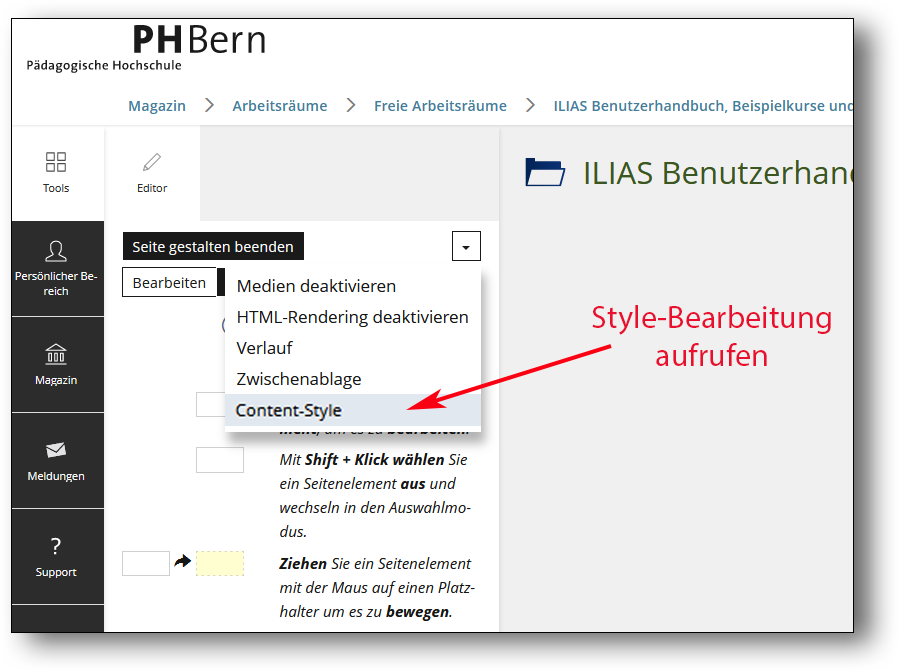
Anschliessend Lokales Stylesheet anlegen klicken.
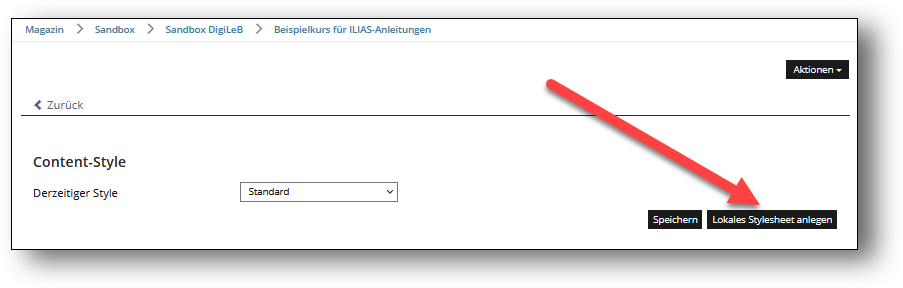
Nun kannst du unter Option 3: Style aus lokaler Quelle kopieren den Style deines “alten” Kurses aus dem Drop-down-Menü auswählen; dann mit
Kopierenbestätigen und anschliessendSpeichern.
Schritt 2: Kopieren von Objekten via «Inhalte übernehmen»
Objekte, also z.B. Ordner, Dateien, Übungen etc., werden in ILIAS via Neues Objekt hinzufügen erstellt. Mit der Funktion Inhalte übernehmen können ausgewählte oder alle Objekte eines Kurses in einen anderen kopiert werden.
Ausgangspunkt ist der Zielkurs, in den die bestehenden Inhalte übernommen werden sollen.
Im Reiter Inhalt auf das Register Verwalten und dann auf den Button Inhalte übernehmen klicken.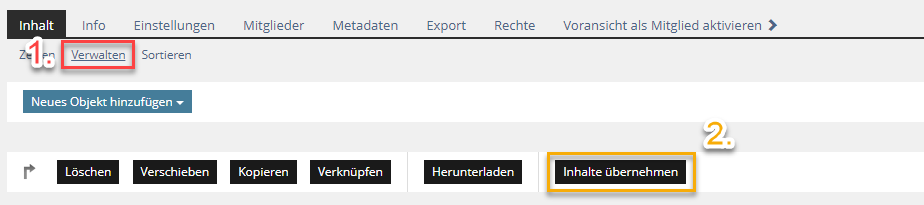
Darauf öffnet sich ein Verzeichnisbaum, in dem sämtliche ILIAS-Kategorien, -Kurse, -Gruppen etc. angezeigt werden.
Hier den Ausgangskurs auswählen, in dem die zu übernehmenden Inhalte liegen, wie in der folgenden Abbildung gezeigt.
Der Klick aufWeiterführt zum nächsten Schritt.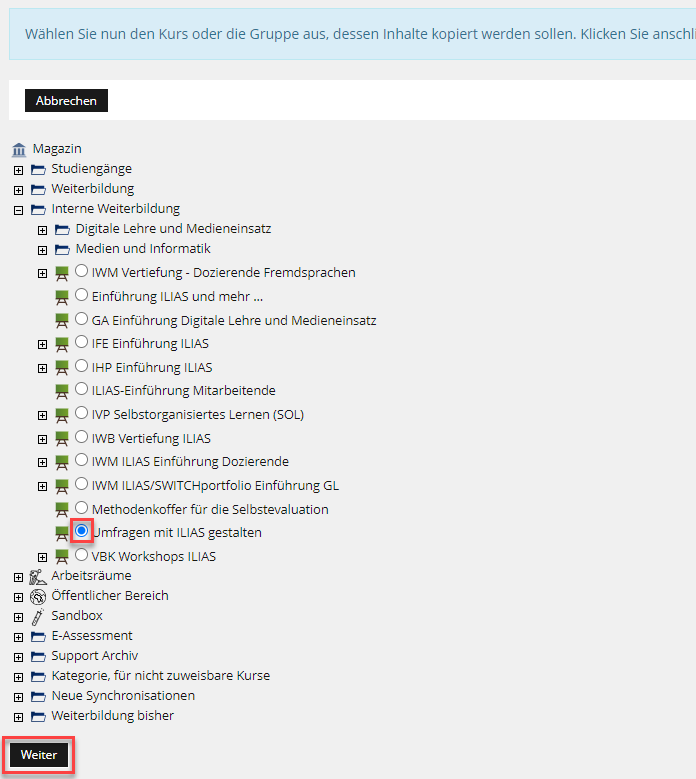
Im nun erscheinenden Menü können alle Elemente, die kopiert werden sollen, ausgewählt werden. Es stehen drei Befehle zur Auswahl:
Kopieren - das Objekt existiert im alten und im neuen Kurs, ohne Verbindung zwischen ihnen,
Verknüpfen - das Objekt im Ausgangs- und Zielkurs bleiben verbunden, Änderungen an einem Objekt werden vom anderen übernommen, und
Auslassen - das Objekt wird nicht kopiert.
In den meisten Fällen bietet es sich an, ganz nach unten zu scrollen und die Option Alle kopieren (1.) zu wählen. Mit einem Klick auf den Knopf Kurs kopieren (2.) wird der Kopiervorgang ausgelöst.
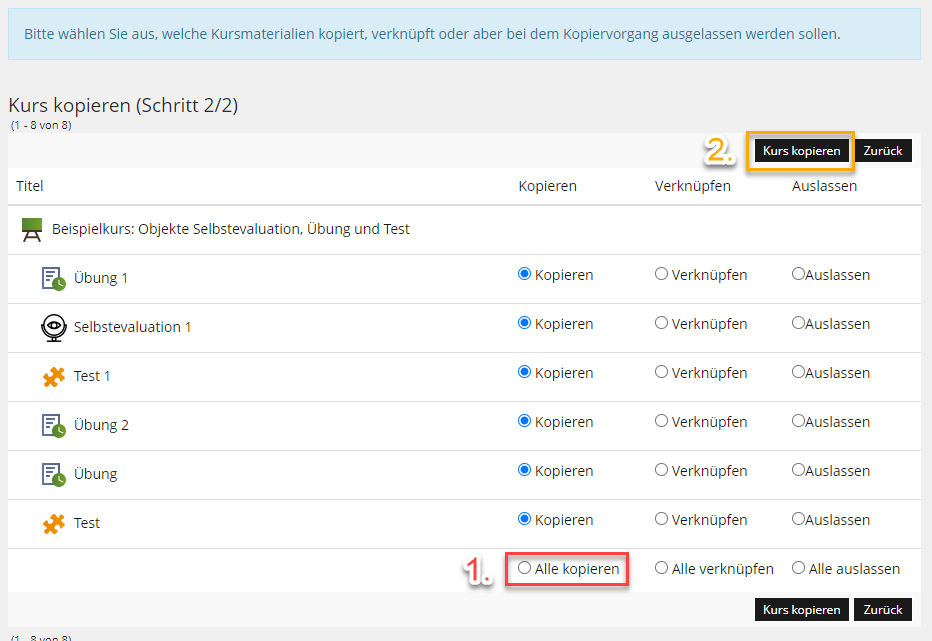
Auf der nächsten Seite wird der Kopierfortschritt dargestellt. Je nach Menge und Grösse der Objekte kann der Kopiervorgang bis zu mehreren Minuten dauern.
Ein erfolgreich abgeschlossener Kopiervorgang wird durch ein grünes Häkchen signalisiert.
Nach einigen Sekunden sollte sich die Startseite des Zielkurses mit den neu übernommenen Inhalten öffnen. Falls dies nicht automatisch erfolgt, kann der Kurs über die normalen Navigationswege angesteuert werden.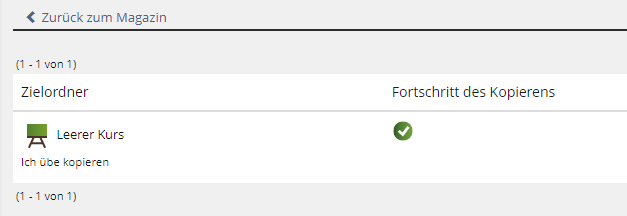
Achtung: Es kann vorkommen, dass die kopierten Objekte im Zielkurs nun in Unterordnern liegen, was meist nicht erwünscht ist. In diesem Fall muss man die Objekte einzeln anwählen, kopieren, und oberhalb oder unterhalb einfügen.
Wenn man alle Objekte kopiert hat, kann man dann die nicht mehr benötigten Ordner löschen.Falls im Kurs ein Forum übernommen bzw. kopiert worden ist, ist ein weiterer Schritt notwendig:
Die Einstellungen für Forum-Benachrichtigungen werden beim Kopiervorgang übernommen, aber sie sind inaktiv, d.h. es werden noch keine Forum-Nachrichten an Mitglieder verschickt.
Um diese zu aktivieren, muss im kopierten Forum im Reiter Einstellungen (1.) zum Untermenü Benachrichtigungen (2.) gewechselt werden. Dort unten rechts auf Speichern (3.) drücken.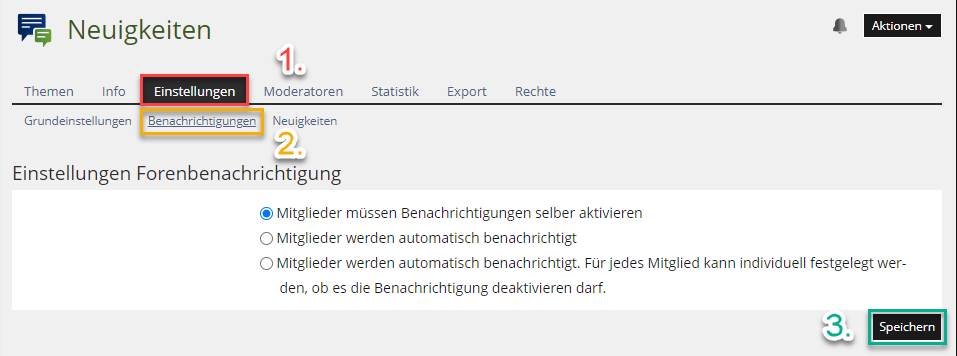
Gestaltungstipps für effizientes Kopieren
Sinnvolle Benennung von Mediendateien
Medienobjekte wie Bilder, Videos oder Audiodateien, die für «Seite gestalten» genutzt werden, können einzeln über eine «Zwischenablage» kopiert werden. Die Ablage wird ggf. mit der Zeit und der zunehmenden Anzahl von Medienobjekten unübersichtlich.
Es lohnt sich deshalb, Mediendateien bewusst so zu benennen, dass sie später leicht wiedergefunden werden können. Welche Systematik nützlich ist, unterscheidet sich je nach Anwendung. Sinnvoll ist z.B. ein Hinweis auf das Datum oder die Lehrveranstaltungen im Dateinamen.
Sortierung
Die Sortierung von Elementen wird beim Prozess «Inhalte übernehmen» nicht in jedem Fall übernommen. Tipp: Um die Sortierung zu erleichtern, bietet es sich an, im Ausgangskurs die Inhalte mit Objekteblöcken zu organisieren und diese anschliessend wie im untenstehenden Beispiel zu nummerieren.
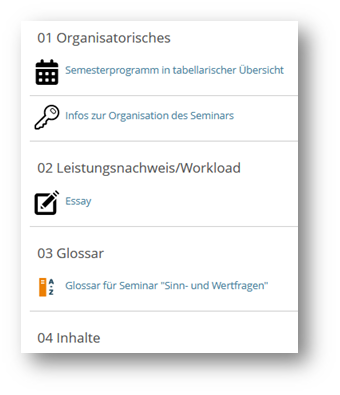
Auch Objekte innerhalb eines Objekteblocks können, falls deren Reihenfolge relevant ist, entsprechend nummeriert werden, z.B. bei nach Semesterwochen angelegte Ordner.
Beim Zielkurs sollte im Menü Einstellungen im Abschnitt Sortierung bereits vor Import der Inhalte eine alphabetische Reihenfolge ausgewählt werden. Damit werden die Inhalte beim «Übernehmen»-Prozess (vgl. Abschnitt 2) direkt in der korrekten Reihenfolge transferiert. Falls die Reihenfolge dennoch nicht stimmen sollte, können die Inhalte nach der Übernahme dank der Nummerierung schnell neu organisiert werden, indem die Kurssortierung unter Einstellungen entsprechend geregelt wird.
Es ist jederzeit möglich, auf manuelle Sortierung zu wechseln und die Objekte selbst neu anzuordnen (vgl. Sortierung).
