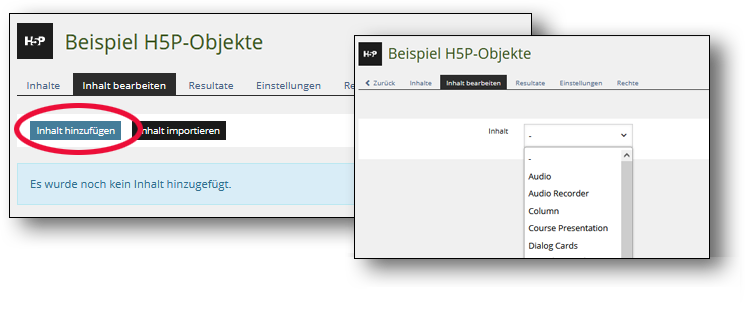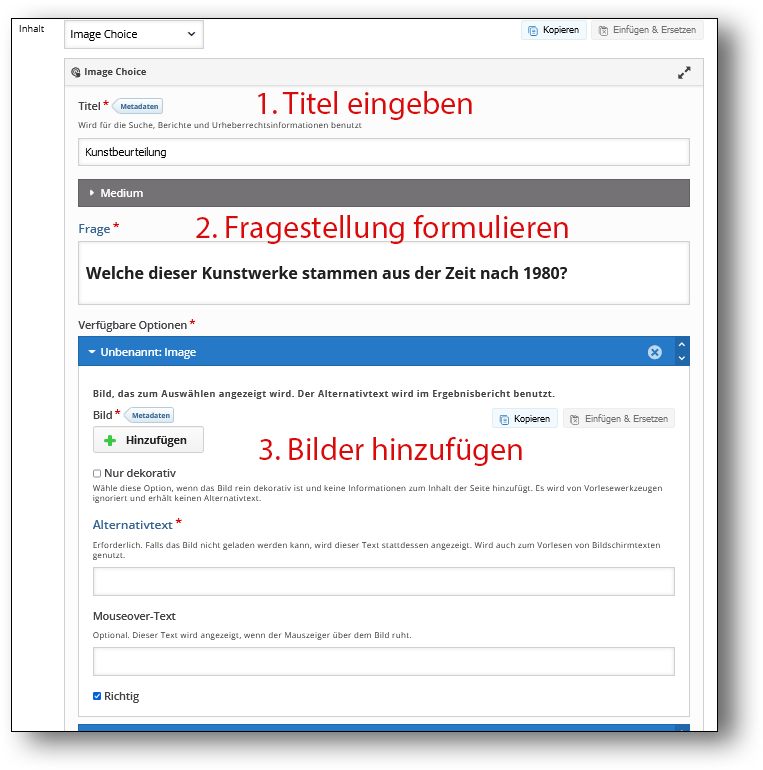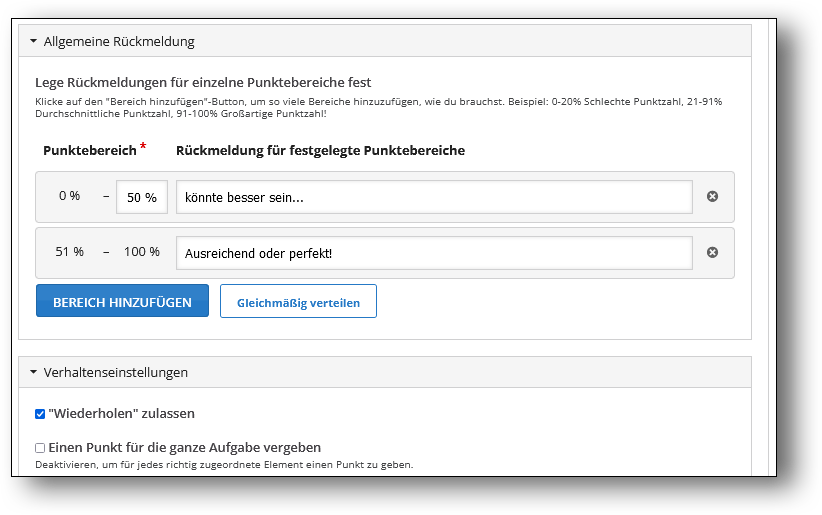H5P-Inhaltstyp: Image Choice
Übersicht
In einer “Image Choice”-Aufgabe müssen die Lernenden gemäss der Aufgabenstellung die korrekten Bilder aus dem Gesamtset von hochgeladenen Bildern anklicken.
Anwendungsbeispiele:
visuelle Bestimmungsaufgaben
Zusammenhänge zwischen Objekten und/oder Konzepten erkennen, wie im Beispiel unten.
Ein Objekt einem anderen Objekt zuordnen - z.B. visuelles Vokabellernen
Fehler in einer Bildsequenz entdecken
Alltagslogik, anschauungsgebundenes Denken
es können auch Texte in Bildform verwendet werden, was die Anwendungsmöglichkeiten erweitert.
Beispiel: Welche Tiere leben im Wald?
(aufs Bild klicken, um das Objekt “live” auszuprobieren)
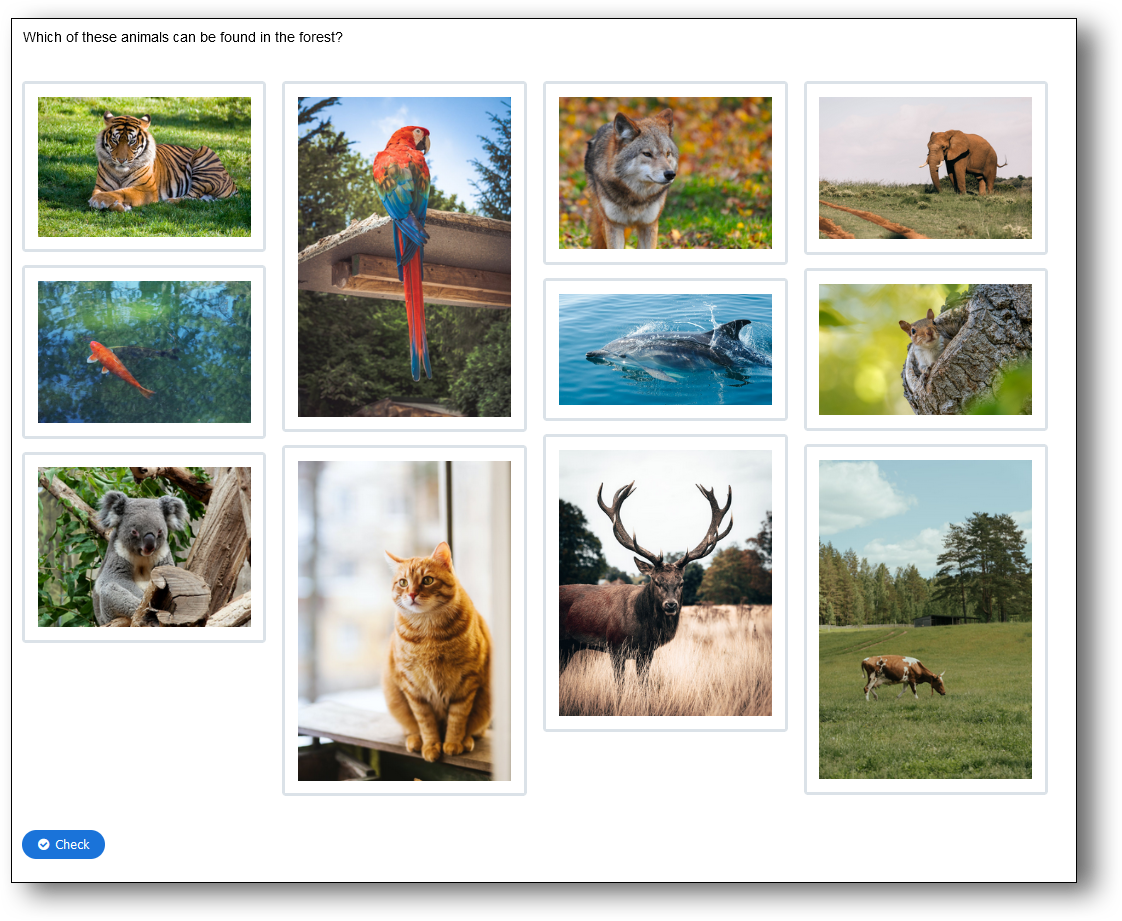
Das “Image Choice”-Objekt konfigurieren
Die Konfiguration der H5P-Objekte ist recht intuitiv umgesetzt, und in den Eingabefenstern sind die Funktionen der verschiedenen Einstellungen gut erläutert. Zudem sind die Einstellungen z.T. sehr zahlreich, daher werden hier nicht alle im Detail beschrieben.
Quellennachweis: Für diese Anleitung wurden Public-Domain-Inhalte übernommen von Nele Hirsch/eBildungslabor. Siehe Interaktive Bildungsmaterialien mit H5P.