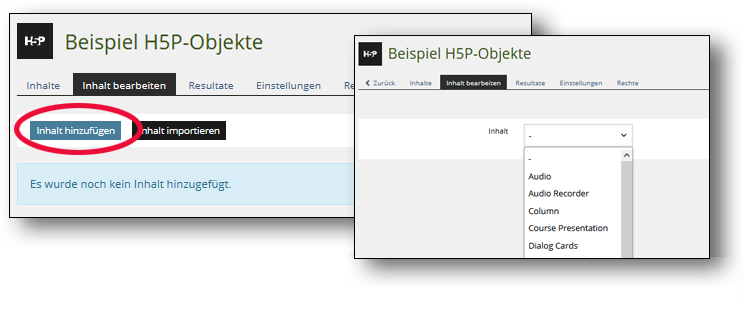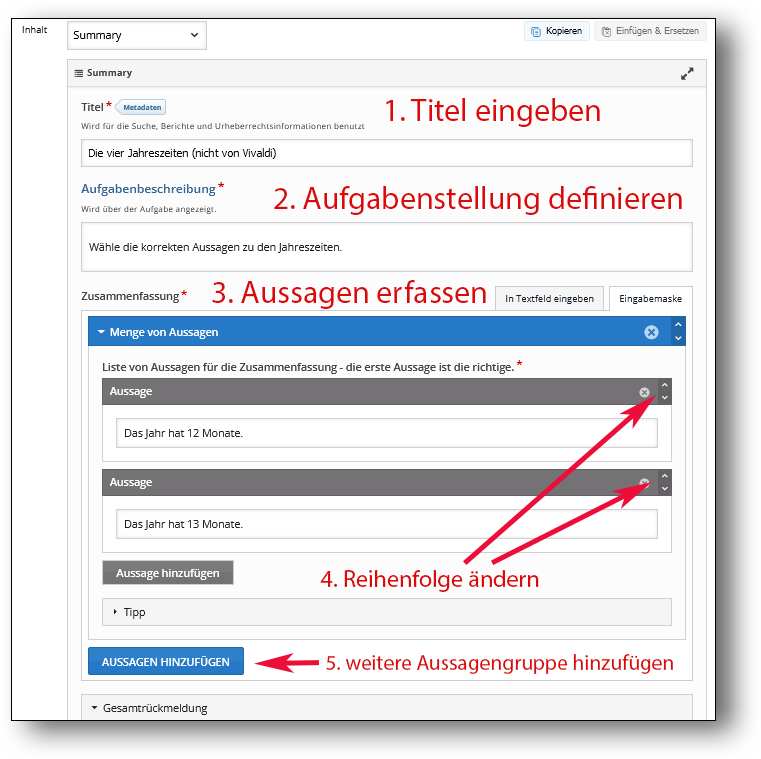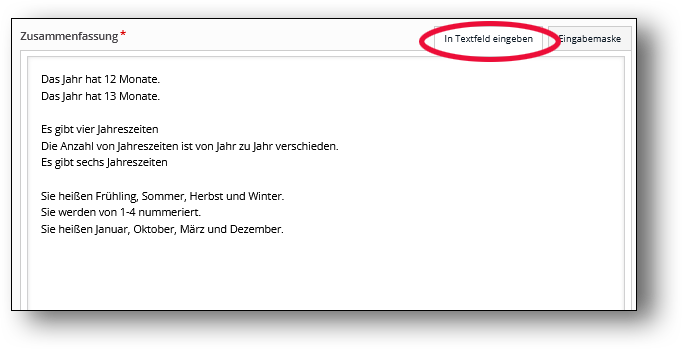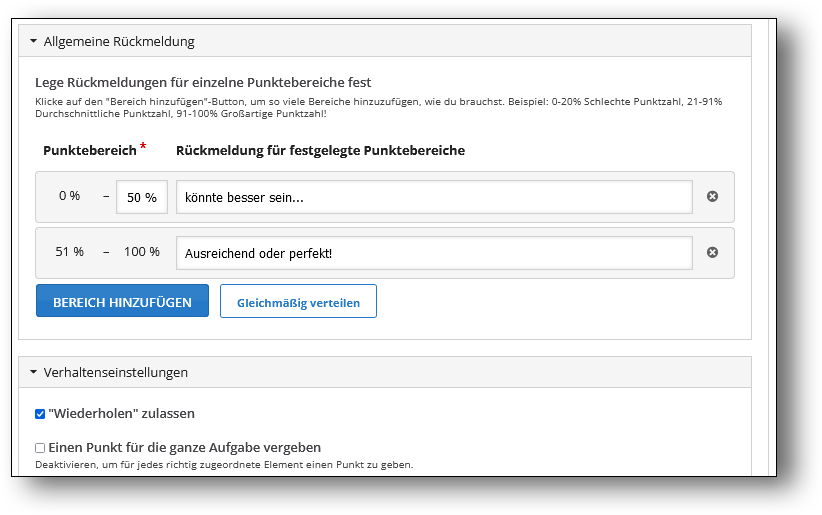H5P-Inhaltstyp: Summary
Übersicht
In einer “Summary”-Aufgabe muss aus mehreren Aussagen jeweils eine ausgewählt werden (Single Choice). Danach folgt das nächste Aussagen-Set. Die richtig gewählten Aussagen bleiben sichtbar stehen, sodass man am Ende eine Zusammenfassung erhält.
Anwendungsbeispiel: Durch den zusammenfassenden Charakter ist dieser Inhaltstyp besonders gut zum Abschluss einer Lerneinheit geeignet. Er kann auch gut von Lernenden für Lernende erstellt werden.
Da im Objekt Lernmodul ILIAS Single-Choice-Fragen immer nur einzeln erstellt werden können, ist H5P Summary eine gute Alternative, um gleich eine Serie von Fragen einzurichten.
Beispiel für eine Summary-Aufgabe mit drei Fragen.
(aufs Bild klicken, um das Objekt “live” auszuprobieren)
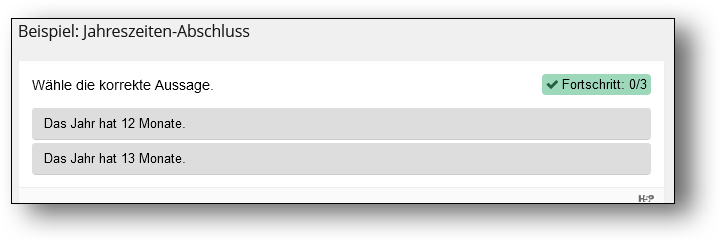
Das “Summary”-Objekt konfigurieren
Die Konfiguration der H5P-Objekte ist recht intuitiv umgesetzt, und in den Eingabefenstern sind die Funktionen der verschiedenen Einstellungen gut erläutert. Zudem sind die Einstellungen z.T. sehr zahlreich, daher werden hier nicht alle im Detail beschrieben.
Detailliertere Anleitung (englisch): Summary Tutorial auf http://H5P.org
Quellennachweis: Für diese Anleitung wurden Public-Domain-Inhalte übernommen von Nele Hirsch/eBildungslabor. Siehe Interaktive Bildungsmaterialien mit H5P.