Schritt 3: Microsoft Authenticator einrichten
Authenticator App einrichten
Sie werden nun aufgefordert, die Authenticator-App zu installieren. Da Sie dies bereits in Schritt 1 erledigt haben, klicken Sie auf
[Weiter](Abbildung 1)
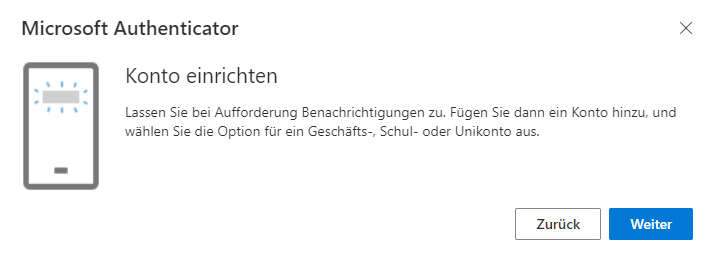
Abbildung 1
Jetzt ist alles vorbereitet und das Konto wird nun eingerichtet (Abbildung 2)
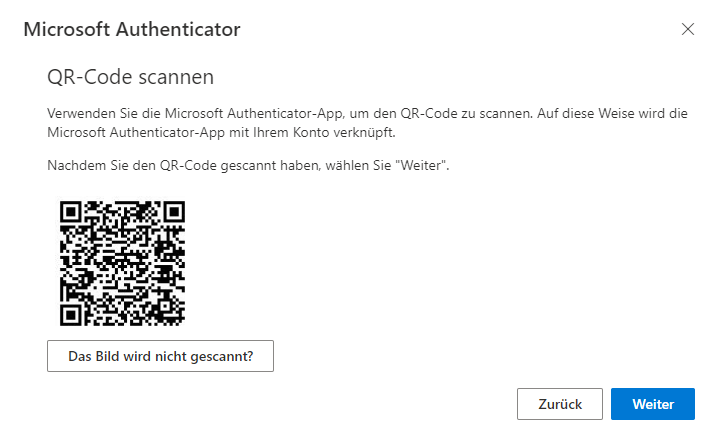
Abbildung 2
Starten Sie die bereits in Schritt 1 installierte Microsoft Authenticator-App.
Klicken Sie auf das
[+]Zeichen (Abbildung 3)
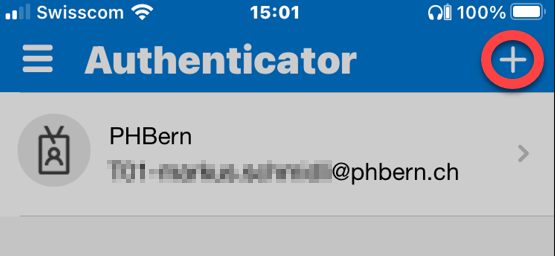
Abbildung 3
Bitte jetzt
Geschäfts- oder Schulkontoauswählen (Abbildung 4).QR-Code scannenklicken (Abbildung 4).
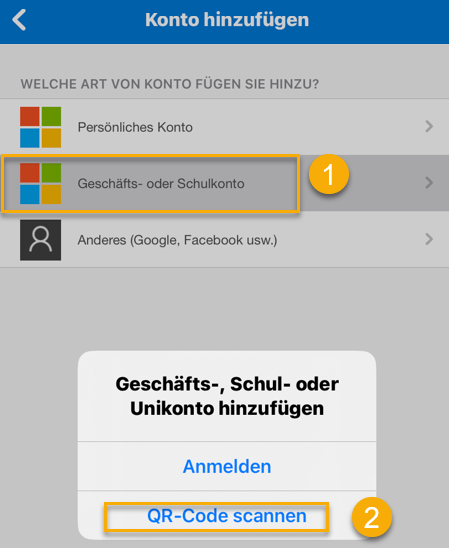
Abbildung 4
Angezeigter QR-Code mit dem Smartphone scannen (Abbildung 5).
Nach dem Scannen erscheint jetzt das neue Profil in der Authenticator-App (Abbildung 6).
Klicken Sie anschliessend im Browser auf
[Weiter], das System überprüft nun die Funktion und sendet eine Benachrichtigung an Ihre App (Abbildung 5).
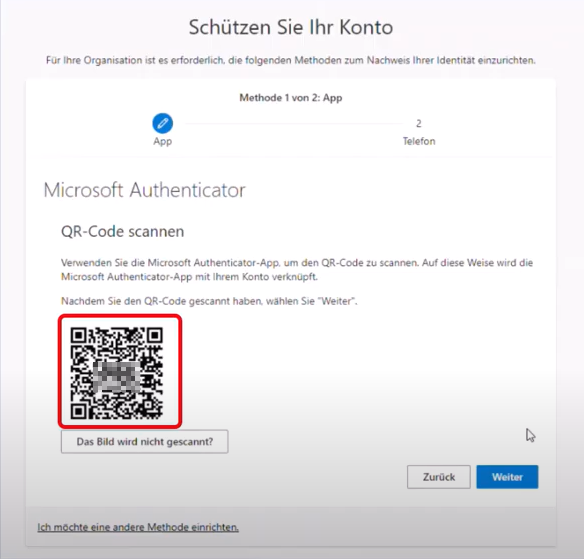
Abbildung 5
Schauen Sie jetzt auf Ihr Smartphone. Die Microsoft Authenticator-App benachrichtigt Sie, dass Sie eine Anmeldung
[Genehmigen]müssen (Abbildung 6).
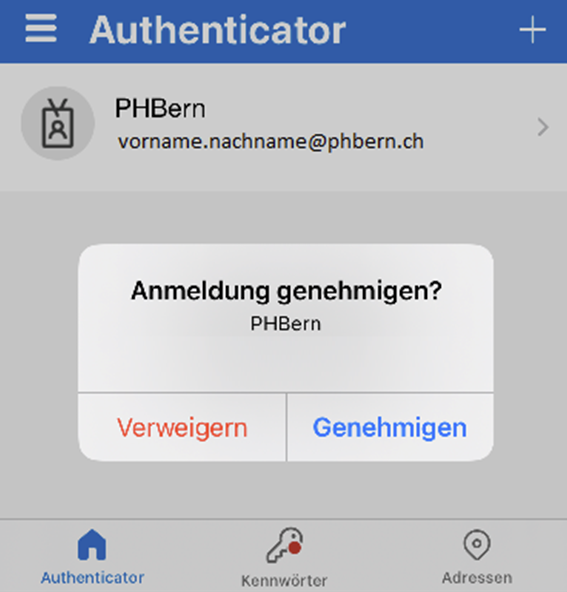
Abbildung 6
Mit einem Klick auf [Weiter] ist die App Aktivierung abgeschlossen (Abbildung 7).
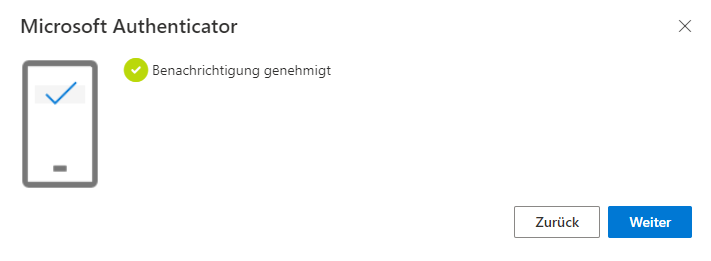
Abbildung 7
Weiter zu Schritt 4: Methode zur Überprüfung Ihrer Identität registrieren (Individuell)
