SWITCHportfolio im Detail
Grundlegendes
Das folgende Video eignet sich, um eine kurze Übersicht über SWITCHportfolio zu erhalten.
Das Einführungsvideo findest du hier.
Die PHBern nutzt SWITCHportfolio, die von SWITCH betriebene Mahara-Installation, gemeinsam mit anderen Schweizer Hochschulen. SWITCHportfolio ist ein Portfoliosystem und steht allen Angehörigen mit dem SWITCHaai-Account für Portfolioarbeit zur Verfügung.
Das Portfolio System erlaubt dir, deinen Lernfortschritt zu dokumentieren oder Vorzeigemappen anzulegen, um zum Beispiel dich mittels des Portfolios online zu bewerben. SWITCHportfolio bietet viele Möglichkeiten, um externe Medien ins Portfolio einzubauen. Da SWITCHportfolio ein Onlineportfolio ist, kann der Zugriff von überall her gemacht und gesteuert werden und die Portfolios können online für Externe freigegeben werden.
Wie du dich bei SWITCHportfolio anmelden kannst, findest du hier.
Das Dashboard
Das Dashboard ist deine Start- und Übersichtsseite, nachdem du dich eingeloggt hast. Die dort angelegten Inhalte kannst du selbst anpassen. Du kannst dir also beispielsweise deine Forenthemen oder Inhalte, die für dich freigegeben wurden, anzeigen lassen. Auf der Abb. 1 siehst du, wie das Dashboard aufgebaut ist. Die wichtigsten Funktionen sind nummeriert. Im Folgenden findest du eine Ausführung zu Punkt 1 bis 7.
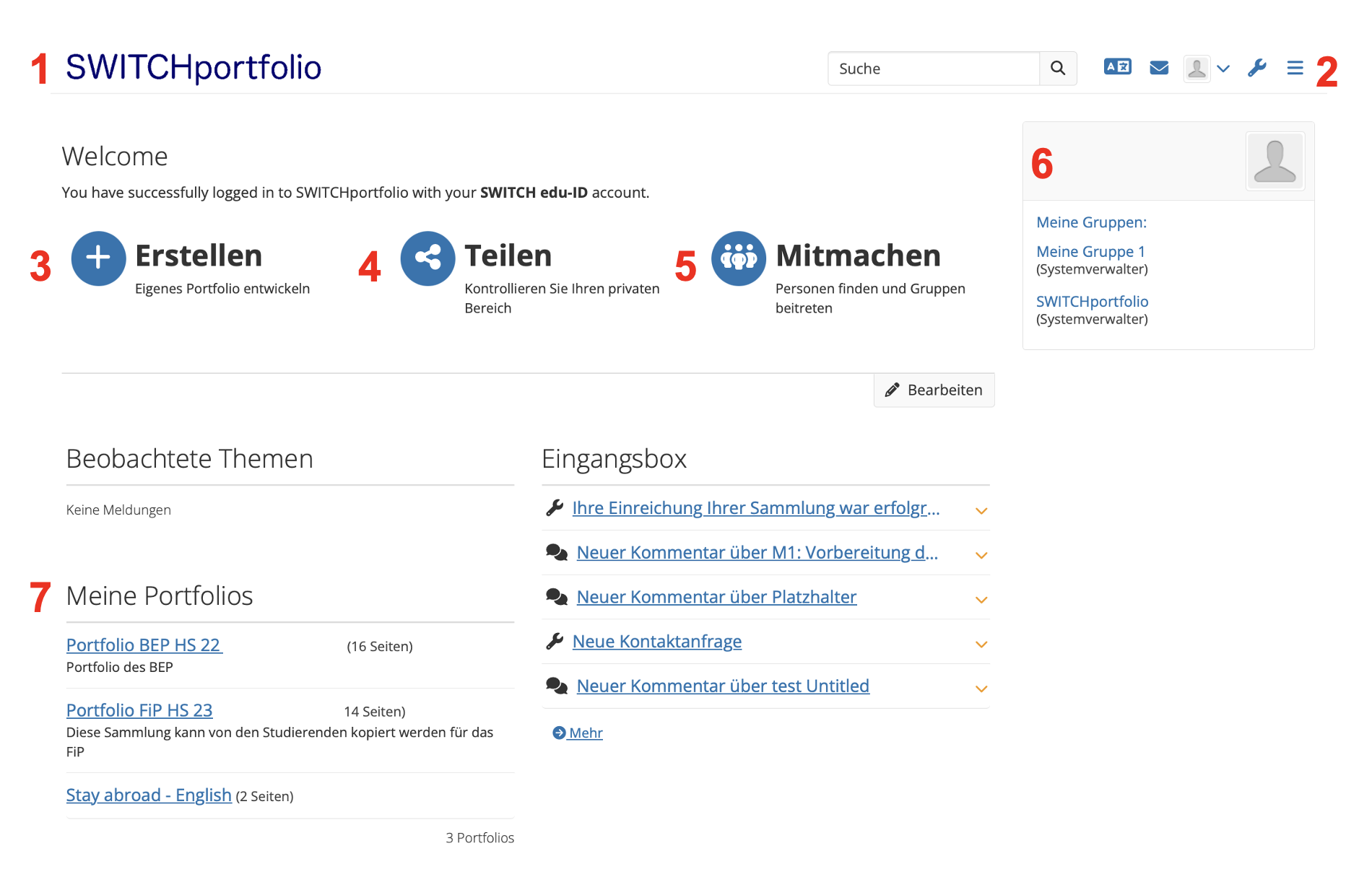
Abb. 1: “Dashboard”
1. SWITCHportfolio und Startleiste
Über “SWITCHportfolio” auf der linken Seite kommst du immer auf dein Dashboard zurück. Auf der selben Ebene auf der rechten Seite kannst du (von links nach rechts) nach Portfolios suchen, die Sprache ändern, direkt zu den Benachrichtigungen gehen und eine verfassen, zum Profil navigieren oder Personen suchen.
1.1. Profil-Icon
Wenn du auf das Profilbild-Icon und dann auf deinen Namen klickst, kannst du zu deinem persönlichen Profil navigieren. Dort findest du deine Portfolios, deine Kontakte und deine Gruppen. Ausserdem kannst du dort auch auf die Pinnwand schreiben.
Unterhalb von deinem Namen, kannst du zu deinem Profil gelangen. Dort kannst du zuerst deinen Anzeigenamen angeben und dich vorstellen. Du kannst weiter deine Kontaktinformationen angeben, deine Social-Media-Profile verlinken und deine Berufstätigkeit festhalten.
Der dritte Punkt führt dich wieder zum Profilbild. Dieses kannst du individuell bearbeiten.
Du kannst deine Einstellungen ändern, in dem du auf “Einstellungen” und dann nochmals auf “Einstellungen” klickst. Dort kannst du weitere allgemeine Einstellungen für den Account festlegen oder das Benutzerkonto löschen. Unter “Einstellungen” findest du auch noch Rechtliches, Nachrichten, Verbundene Anwendungen und die Mitgliedschaft bei Institutionen.
Der letzte Bereich ist “Ausloggen”, wodurch du dich auf dem verwendeten Browser aus SWITCHportfolio ausloggen kannst.
2. Hamburgermenu
Das Hamburgermenu beinhaltet die 5 wichtigsten Tools von SWITCHportfolio. Die Tools werden hier einzeln beschrieben. Zusätzlich findest du teilweise kurze Anleitungen und Anmerkungen, die dir den Umgang erleichtern können.
2.1. Dashboard
Unter diesem Menupunkt kommt man direkt zurück zum Dashboard, also zur Startseite des persönlichen SWITCHportfolios.
2.2. + Erstellen
Unter “+ Erstellen” findest du die wichtige Instrumente, um dein Portfolio zu gestalten:
2.2.1. Menupunkt Portfolios
Wenn du “+ Erstellen” wählst, kannst du eine Seite oder eine Sammlung hinzufügen.
Seiten beinhalten eine Kollektion von Artefakten (wie bspw. Textfeld, ein Blog oder eine PDF-Datei), die du anordnen und präsentieren kannst. Diese Beiträge können beispielsweise folgendes beinhalten: Ausgewählte Dateien, Lebenslauf-Details, Text (z.B. Kommentare, Anleitungen oder Berichte), Blogeinträge, Lernfortschritte, Video- und Audiodateien, RSS-Feed zu einem externen Blog, etc.
Du kannst die Artefakte, die du bereits verwendet hast, unter “Dateien” immer wieder verwenden. So kannst du das mehrmalige Hochladen der selben Dateien vermeiden und Speicherplatz einsparen.
Es kann vorkommen, dass du für ein Modul in einem oder mehreren Text-Blocks eine Arbeit oder Ähnliches schreiben und abgeben musst. Oft hast du eine Vorgabe an Anzahl Wörtern oder Characters, die du schreiben musst. Praktischerweise bietet SWITCHportfolio eine Funktion an, mit der du dies überprüfen kannst.
Gehe auf deiner Seite in den Bearbeitungsmodus.
Klicke beim Text-Block auf das Bearbeiten-Symbol.
Beim Blockinhalt findest du unten rechts die Anzahl geschriebener Wörter.
Wenn du die Anzahl geschriebener Characters erfahren willst (die Lehrschläge werden ebenfalls einbezogen), dann klickst du ganz einfach auf die Anzahl Wörter. Nun ändert sich die Anzahl von Wörtern zu Characters.
Sammlungen sind eine Zusammenstellung von Seiten, die miteinander verbunden sind und dieselben Zugangsgenehmigungen haben. Du kannst so viele Sammlungen erstellen, wie du willst. Eine bestimmte Seite kann aber nur zu einer Sammlung hinzugefügt werden.
Du kannst eine eigene neue Sammlung erstellen und eine bereits existierende eigene oder freigegebene fremde Sammlung kopieren.
Seiten und Sammlungen sind, solange sie nicht freigegeben wurden, von niemandem als dem Ersteller/der Erstellerin einsehbar. Bei den Sammlungen muss beachtet werden, dass sich die Freigaberechte einer einzelnen Seite, auf alle anderen Seiten innherhalb der Sammlung auswirkt. Einzelne Seiten einer Sammlung können nicht verschiedene Freigabeberechtigungen haben.
Eine genaue Anleitung, um Seiten und Sammlungen zu erstellen, findest du hier.
Eine genaue Anleitung, für das Einfügen von Artefakten in einer Seite, findest du hier.
2.2.2. Menupunkt “Dateien”
Der Arbeitsbereich “Dateien” ist ein Ablagesystem für deine Verzeichnisse und Dateien, die du innerhalb deiner Portfolios benutzen kannst. Sobald du eine Datei auf SWITCHportfolio hochgeladen hast, findest du sie unter “Dateien” abgelegt und kannst sie in einer neuen Seite wieder gebrauchen. Doppeltes Hochladen, und ein damit verbundenes Auslasten des Speichervolumens, kannst du so verhindern.
Deine Dateien hochladen kannst du per Drag-and-drop oder durch “Dateien auswählen”. Das Volumen aller Dateien, die du auf SWITCHportfolio hochladen kannst, wird durch deine Speicherplatzlimite bestimmt. Das zur Verfügung stehende Kontingent wird dir rechts mit einem Balken angezeigt.
Aus Sicherheitsgründen kann es sein, dass ein Administrator/eine Administratorin das Hochladen einiger Dateitypen deaktiviert haben.
Wenn du viele Dateien auf dein SWITCHportfolio lädst, kann es sein, dass dein Speichervolumen schnell aufgebraucht ist. Wenn du Dateien löschen möchtest, reicht es nicht aus, Seiten oder Sammlungen zu löschen. Dateien kannst du folgendermassen löschen:
Klicke auf das Hamburgermenu oben rechts und wähle “Erstellen” aus.
Klicke dann auf “Dateien”. Nun erscheint eine Übersicht von allen deinen hochgeladenen Dateien. Du kannst die Dateien dort bearbeiten oder löschen. Ausserdem siehst du, wie gross deine Dateien sind. Weiter kannst du Dateien hochladen, die dann abgelegt sind und nicht direkt in eine Seite oder Sammlung eingebaut werden.
Mit Tags können die Lernspuren gekennzeichnet werden. Wählt man diese geschickt, können Ansichten damit zu einem späteren Zeitpunkt einfach zusammengestellt werden.
Um Dateien mit Tags zu versehen, geht man im SWITCHportfolio über das Hamburgermenü und den Menupunkt “+Erstellen” zu den Dateien. Dort kann man die hochgeladenen Datei bearbeiten, indem man auf das Bleistiftsymbol klickt.
Es erscheint ein Bereich, indem man im Feld "Tags" die gewünschten Begriffe einfügen kann. Schlagwörter, die man bereits verwendet hat, erscheinen als Vorschlag.
Den Überblick der eigenen verwendeten Schlagwörter findet man im Hamburgermenu beim Menupunkt “+Erstellen” unter “Tags”
2.2.3. Menupunkt “Blogs”
Ein WebLog oder Blog ist ein tagebuchähnliches Werkzeug, das z.B. die Erfassung von deinen Gedanken, Erfahrungen oder Lernfortschritten erlaubt. Andere Nutzer:innen können die Erlaubnis erhalten, deine Einträge zu kommentieren. Auf diese Weise kann ein Austausch mit den Leser:innen entstehen.
Ein Blog, und damit verbunden Blogeinträge, können in einer erstellten Seite eingefügt werden. Nicht nur ein angelegter Blog wird als Artefakt betrachtet, sondern auch die angelegten Blogeinträge.
Einen neuen Blog erstellen
Dein Blogbereich listet alle derzeitigen Blogs auf. Zum Anlegen eines neuen Blogs kannst du auf “+ Blog anlegen” klicken. Dort kannstu du deinem Blog dann einen Namen geben und eine Beschreibung und Tags hinzufügen.
Mit einem Klick auf den Blognamen oder auf “+ Neuer Beitrag” kannst du die bestehenden Blogeinträge einsehen, ein neues Blog-Posting anlegen oder die Blogeinstellungen bearbeiten.
2.2.4. Menupunkt “Fortbildungsaktivitäten”
Du kannst bei den Fortbildungsaktivitäten deine persönliche Entwicklung festhalten.
Um deine professionelle Entwicklung festzuhalten, kannst du Aktivitäten erstellen. Klicke dafür auf “+ New activity”. Anschliessend musst du der neuen Aktivität einen Titel (Activity) geben, die Anzahl Stunden hinzufügen und das Startdatum festlegen. Danach kannst du der Aktivität ein Enddatum (End date), einen Ort, eine Beschreibung und Tags hinzufügen. Zusätzlich kannst du die Organisation, den Kontaktnamen, den Kontakttitel, die Kontakt-E-Mail und die Kontakt-Telefonnummer festhalten. Das Anfügen von Dateien ist ebenfalls möglich.
Deine geleisteten Stunden werden dann auch direkt bei den “Fortbildungsaktivitäten” aufgeführt. Alle aufgewendeten Studen werden automatisch zusammengezählt. Du erhältst eine Summe von allen deiner Stunden von allen deinen Aktivitäten. Du kannst diese dann auch wieder bearbeiten oder löschen.
2.2.5. Menupunkt “Notizen”
Notizen sind Textstücke und -teile, die du in einer Seite einfügen kannst. Unter dem Menupunkt “Notizen” sind alle deine erstellten Notizen von deinem Portfolio aufgelistet. Du siehst, wie die Notiz heisst und wo sie enthalten ist. Du kannst den Inhalt einer Notiz wiederverwenden.
Eine genaue Anleitung, wie du eine Notiz erstellen kannst, findest du hier.
2.2.6. Menupunkt “Pläne”
Pläne sind einfache Aufgabenlisten. Diese sind gut geeignet, um mittel- oder langfristige Aufgaben zu planen. Ein Plan kann aus einer Anzahl von unterschiedlichen Aktivitäten bestehen, die mit einer Frist versehen werden können. “Pläne” eignen sich um:
Sich selbst individuelle Ziele für eine umfrangreiche Aufgabe festzusetzen.
Deine persönlichen Lernaktivitäten zu verwalten und ein Auge darauf zu haben, wie viel du schon in dem von dir gesetzten Zeitrahmen erreicht hast.
Eine Übersicht über die von dir besuchten Workshops und deine berufliche Entwicklung zu erhalten.
Einen neuen Plan erstellen
Wenn du einen neuen Plan erstellen möchtest, kannst du auf “+ Neuer Plan” klicken. Anschliessend kannst du dem neuen Plan einen Namen geben, eine Beschreibung hinzufügen und den neuen Plan allenfalls als Vorlage für Gruppenpläne markieren. Zusätzlich kannst du dem neuen Plan auch noch Tags setzen. Wenn du alles erledigt hast, kannst du den neuen Plan speichern.
Im neuen Plan kannst du dann Aufgaben anlegen, in dem du auf “+ Neue Aufgabe” klickst. Du kannst nun deiner Aufgabe einen Titel geben, ein Start- und Enddatum festlegen und eine Erinnerung festlegen. Du kannst auch der Aufgabe eine Beschreibung oder einen Tag hinzufügen. Anschliessend kannst du deine Aufgabe speichern.
In deinem Plan ist nun die Aufgabe ersichtlich. Du kannst die Aufgabe weiterhin bearbeiten, in dem du auf das Stift-Symbol klickst. Beim Feld erledigt kannst du einen Hacken setzen, sobald du die Aufgabe erledigt hast.
Wenn du wieder zum Hauptpunkt der Pläne zurückgehst, erhälst du eine Übersicht deiner Pläne. Genau wie bei der Aufgabe, kannst du auch die Pläne weiterhin bearbeiten, wenn du auf das Stift-Symbol klickst. Du kannst die Pläne, die du nicht mehr verwendest, löschen, indem du auf das Löschen-Symbol klickst. Wenn du auf das Zahnrad-Symbol klickst, kommst du wieder zu den Aufgaben im jeweiligen Plan.
2.2.7. Menupunkt “Biografie”
Der Bereich “Biografie” erlaubt dir, einen Online-Lebenslauf anzulegen. Zuallererst kommst du zur Einführung. Dort kannst du ein Vorwort verfassen und deine persönlichen Daten eigeben, wie bspw. dein Geburtsdatum. Du kannst anschliessend deine Bildungsgänge, Erwerbstätigkeiten, Erfolge, Ziele und Fähigkeiten und deine Interessen festhalten.
2.2.8. Menupunkt “Oberfläche”
Oberflächen helfen dir, das Aussehen deiner Portfolio-Seite individuell anzupassen, um dieser einen persönlichen Touch zu geben.
Du kannst Hintergründe hinzufügen, Textfarben, Schriftarten und Buttons ändern. Ausserdem kannst du dein persönliches, angepasstes CSS hinzufügen.
Wenn andere Leute Oberflächen erschaffen haben und diese für andere verfügbar gemacht haben, kannst du diese ebenfalls verwenden. Du kannst Oberflächen von anderen favorisieren, sodass du diese auf deinen eigenen Seiten nutzen kannst.
Du kannst auch Oberflächen von anderen Mahara Belegstellen importieren oder deine Oberflächen exporieren, um sie mit anderen zu teilen.
Eine genaue Anleitung für die Erstellung und den Gebrauch von Oberflächen findest du hier.
2.2.9. Menupunkt “Tags”
Tags sind Schlag- oder Schlüsselwörter, die du zu den Artefakten, Seiten und Sammlungen hinzufügen kannst. Diese können helfen, die Artefakten, Seiten oder Sammlungen später effizienter zu finden. Unter dem Menupunkt “Tags” sind alle deine bisher verwendeten Tags ersichtlich.
2.3. Teilen
2.3.1. Menupunkt “Von mir freigegeben”
Wenn du Portfolio-Seiten und -Sammlungen erstellt hast, kannst du diese mit anderen teilen. Somit kannst du jemandem einen Einblick in dein Portolio geben oder einen Einblick in ein anderes Portfolio erhalten. So kannst du bspw. Kommentare bekommen, bzw. Kommentare schreiben.
Wenn du bei “Von mir freigegeben” bist, kannst du sowohl sehen, welche Sammlungen du freigegeben hast und wie viele geheime URLs du bereits erstellt hast, sowie die Seiten, die du freigegeben hast.
Du kannst die Zugangserlaubnis über den Bearbeiten-Button einstellen oder eine geheime URL einrichten.
Wie du die die Seiten und Sammlungen freigeben kannst, findest du hier.
2.3.2. Menupunkt “Freigegebene Seiten”
Auf dieser Ansicht kannst du das zuletzt Geänderte oder Kommentare auf Seiten auflisten, die mit
dir direkt
dir als Freund
dir als Mitglied einer Einrichtung
allen registrierten Nutzern
der Öffentlichkeit (ausgenommen geheime URLs)
geteilt werden. Du siehst also nicht deine freigegebenen Seiten und Sammlungen, sondern die mit dir geteilten Seiten und Sammlungen.
Du kannst im Suchfeld festlegen, ob du nach Titel, Beschreibung, Tags und Besitzer oder nur nach Tags suchen willst. Direkt neben dem Suchfeld kannst du die Ergebnisse sortieren lassen.
2.3.3. Menupunkt “Einreichungen”
Die Tabelle enthält die für die Bewertung eingereichten Portfolios. Du siehst auch, als welche Rolle du bei der Bewertung fungierst. Du kannst die Spalten konfigurieren und dort festlegen, was dir alles angezeigt wird. Weiter kannst du dir auch ein PDF- oder CSV-File erstellen lassen, die dir eine Übersicht über deine Einreichungen liefern.
2.4. Mitmachen
2.4.1. Menupunkt “Personen”
Auf dieser Seite kannst du nach Personen suchen, die du als Freund:innen hinzufügen kannst. Du kannst im Suchfeld festlegen, ob du innerhalb deiner Institution oder im ganzen SWITCHportfolio suchen willst. Du kannst auch einfach die Profilseite von Personen finden. Abhängig von den jeweiligen Freundschaftskontroll-Einstellungen wirst du möglicherweise automatisch als Freund:in akzeptiert. Eine andere Möglichkeit ist, eine Freundschaftsanfrage zu senden. Achtung: Manche Profile erlauben Freundschaftsanfragen nicht.
Wenn du eine Freundschaftsanfrage sendest, kannst du dich in einer kurzen Nachricht vorstellen. Dies ist vor allem dann sinnvoll, wenn nicht direkt ersichtlich ist, wer du bist. Ausserdem kannst du so den Grund für die Freundschaftsanfrage angeben. Bei der Anfrage kannst du ebenfalls festlegen, in welcher Rolle die Person angefragt wird.
Du kannst auch eine Liste deiner aktuellen und ausstehenden Freunde einsehen. Eine Person kann eine Freundschaftsanfrage erneut an dich senden, auch wenn du eine vorherige Anfrage bereits abgelehnt hast. Dies findest du ebenfalls im Suchfeld.
Du kannst auf der rechten Seite festlegen, wer dich als Kontakt hinzufügen kann und wie die Anfrage abläuft.
2.4.2. Menupunkt “Gruppen”
Hier findest du alle Gruppen, die auf die eine oder andere Weise mit dir zu tun haben.
Du kannst hier nach Gruppen suchen und grundlegende informationen über sie erhalten. Wenn ein:e Gruppenadministrator:in beschlossen hat, eine Gruppe auszublenden, kannst du sie nur noch einsehen, wenn du dafür eingeladen wurdest.
Du kannst die Gruppen sehen, die du besitzt oder in denen du ein Mitglied bist. Weiter kannst du auch die Gruppen sehen, zu denen du eingeladen wurdest oder um einen Beitritt gebeten hast. Auch hier kannst du im Suchfeld festlegen, welche Gruppen du finden möchtest. Dabei kann bspw. unterschieden werden, ob du eine Gruppe suchst, in der du Mitglied bist oder eine Gruppe, die dir gehört.
Wenn du in einer Gruppe bist, kannst du deine eigenen Portfolio-Seiten mit den anderen Mitgliedern teilen und an den Gruppenaktivitäten und Diskussionsforen teilnehmen.
2.4.3. Menupunkt “Diskussionsthemen”
“Themen” ist eine Liste von Diskussionen aller Gruppen, bei denen du Mitglied bist. Die Themen sind in umgekehrt-chronologischer Reihenfolge angeordnet und beginnen mit dem neusten Kommentar.
2.5 Verwalten
2.5.1. Menupunkt “Export”
Du kannst dein Portfolio exportieren, um Dateien und Inhalte offline zu halten. Du kannst einen Export jederzeit und so oft du willst durchführen. Hierfür hast du zwei Optionen:
Standalone HTML-Website oder Leap2A
Es wird eine ZIP-Datei erstellt, die einen ein HTML- und ein Leap2A-file enthält. Das HTML kannst du nicht in Mahara oder in ein anderes Portfolio-System importieren, aber es ist in einem Standard-Web-Browser lesbar und muss nicht extra in Mahara dargestellt werden. Um die ZIP-Datei anzuschauen, entpackst du diese und klickst auf die index.html-Datei, die sich in diesem Ordner befindet. Das Leap2A-file kann in ein anderes System importiert werden.
2.5.2. Menupunkt “Import”
Du kannst dein Portfolio oder eine gültige Leap2A aus einer anderen Mahara-Site selbst importieren.
Während des Import-Prozesses wirst du gefragt werden, was du mit dem Inhalt in deiner importieren Datei machen willst. Du kannst entscheiden, ob du diese zu deinem Account hinzufügen oder sie ignorieren möchtest.
Du kannst nur eine Leap2A-Datei importieren, keine HTML-Datei.
3. + Erstellen
Der Unterschied zum 2.2. + Erstellen ist, dass du hier direkt zu der Seite, auf der du Seiten und Sammlungen anlegen kannst, geleitet wirst. Du wirst also direkt zum Punkt 2.2.1. Menupunkt “Portfolios” geleitet. Dies hat den Vorteil, dass du etwas schneller zu dem Erstellen einer Seite oder Sammlung kommst. Eine Anleitung für das Erstellen von Seiten und Sammlungen, findest du hier.
4. Teilen
Dieser Shortcut ist identisch zu 2.3.1. Menupunkt “Von mir freigegeben”. Unter “Teilen” gelangst du also zu den von dir freigegebenen Sammlungen und Seiten. Diese beiden Kategorien sind voneinander getrennt. Somit hast du eine gute Übersicht über deine Freigaben. Du kannst dort einsehen, ob du für eine Seite oder Sammlung bereits eine Geheime URL angelegt hast. Alles weitere zum Thema “Teilen” findest du hier. Eine Anleitung für das Freigeben von Seiten und Sammlungen findest du hier.
5. Mitmachen
Wenn du den Shortcut “Mitmachen” verwendest, landest du direkt bei deinen Gruppen. Du befindest dich also bei 2.4.2. Menupunkt “Gruppen”. Du findest hier eine Anleitung, wie du deine eigenen Gruppen erstellen und verwalten kannst.
6. Meine Gruppen
Um direkt auf deine Gruppen zuzugreifen, kannst auf der linken Seite des Dashboards direkt die gesuchte Gruppe auswählen. Wenn du eine Gruppe auswählst, ladest du beim Punkt “Über” der ausgewählten Gruppe. Unter 2.4.2. Menupunkt “Gruppen” findest du die Anleitungen, um eine neue Gruppe zu erstellen oder eine bestehende Gruppe zu verwalten.
Oberhalb von “Meine Gruppen” ist noch dein Name und dein Profilbild vermerkt. Wenn du auf deinen Namen klickst, kommst du direkt zu deinem Profil. Wenn du auf das Profilbild klickst, kannst du dieses ändern.
7. Meine Portfolios
Bei “Meine Portfolios” findest du Seiten und Sammlungen deines SWITCHportfolios. Du kannst dort direkt auf sie zugreifen. Bei den Sammlungen wird dir zusätzlich angezeigt, wie viele Seiten sich in der jeweiligen Sammlung befinden.
