Übergangslösung ILIAS-Kurse verlinken
Diese Anleitung richtet sich an ILIAS Nutzer*innen mit der Rolle ILIAS-Kursadministrator*in und Gruppenadministrator*in, die mehrere Durchführungen bzw. parallele Lerngelegenheiten in einem einzigen ILIAS-Kurs zusammenzufassen möchten.
1 Einleitung
Das Problem besteht darin, dass bei parallelen Durchführungen derselben Lerngelegenheit/Kurses/Seminars vom BIOS her mehrere Kurse mit demselben Namen erzeugt und die Studierendengruppen darin eingetragen werden. Was man aber möchte, ist, dass nur ein Kurs die Lerninhalte und die Teilnehmenden enthält (der “eigentliche Kurs”, im folgenden als Hauptkurs bezeichnet) und aktiv von den Dozierenden gepflegt werden muss, und die anderen Durchführungen nur “leere Kurse” sind (im folgenden als Parallelkurse bezeichnet).
Die Übergangslösung basiert auf der ILIAS-Option “Beitritt per Link": Damit können sich die Studierenden, die in den Parallelkursen eingetragen sind, als Mitglieder des Hauptkurses eintragen. D.h. damit werden diese zusätzlichen Studierenden in die Mitgliederliste des Kurses eingetragen. Als Dozent*in kannst du dich damit auf die Verwaltung dieses einen Kurses beschränken.
Dies heisst allerdings, dass die “zusätzlichen” Studierenden erst im Hauptkurs erscheinen, nachdem sie sich das erste mal in ILIAS in ihren Kurs begeben und den Beitrittslink angeklickt haben.
Falls es für die Durchführung und Organisation für Dich als Kursadministratorin notwendig ist, schon vor Semesterbeginn die Studierenden über ILIAS kontaktieren zu können, musst Du entweder die Studierenden der verschiedenen Paralleldurchführungen separat anschreiben, oder diese “manuell” in den Hauptkurs einschreiben, damit Du alle aufs Mal anschreiben kannst. Dies wird in Abschnitt 4.2 beschrieben.
Im folgenden wird das Vorgehen detailliert beschrieben. Bei Fragen hilft informatik@phbern.ch gerne weiter.
2 Einstellungen im Hauptkurs vornehmen
Im ersten Schritt wird im Hauptkurs der "Beitritt per Link" ermöglicht.
Gehe dazu im Reiter auf die Einstellungen des Hauptkurses. Dort findest du im dritten Abschnitt die Einstellung Beitritt per Link. Klicke auf die Checkbox. Nun erscheint darin ein blaues Häkchen, und darunter der Link für den direkten Beitritt.
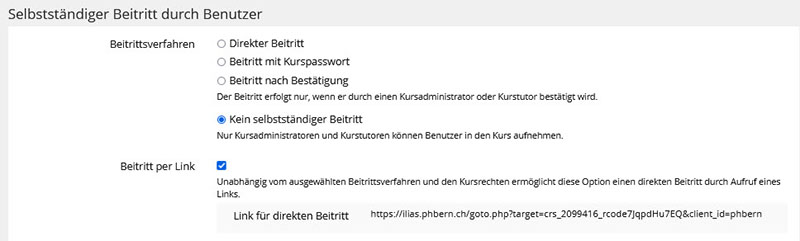
Kopiere diesen Link entweder jetzt, um ihn für den nächsten Schritt zwischenzuspeichern. Oder du kannst auch später zu den Einstellungen zurückkehren, um den Link erneut zu kopieren.
Wichtig: Nicht vergessen, die Kurseinstellungen zu speichern! (über den Button Speichern ganz oben oder unten auf der Seite).
3 Beitrittslink in den Parallelkursen veröffentlichen
Im zweiten Schritt wird in den Parallelkursen ein Infotext platziert, der den Beitrittslink zum Hauptkurs enthält. Nachfolgend werden die zwei Varianten beschrieben, wie du dies tun kannst.
3.1 Veröffentlichung via "Seite gestalten"
Folgende Schritte müssen für jeden Parallelkurs vorgenommen werden.
Gehe im Parallelkurs auf “Seite gestalten”.
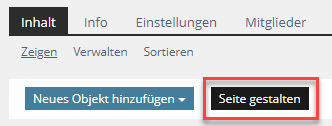
Wähle nun über das + die Funktion
Text einfügen.
Nun öffnet sich der Seiteneditor. Klicke auf Link und wähle
Externer Link. Ersetze den Texthttp://in den Hochkommata mit deinem zuvor kopierten Einschreibelink. Zwischen den eckigen Klammern ][ kannst du nun deinem Link einen Titel/eine Beschreibung geben, der für die Studierenden erscheinen wird, z.B. “Klicken Sie hier, um sich in den Hauptkurs einzuschreiben”.
Natürlich kannst du auch weitere erklärende Hinweise in einem neuen Abschnitt ergänzen.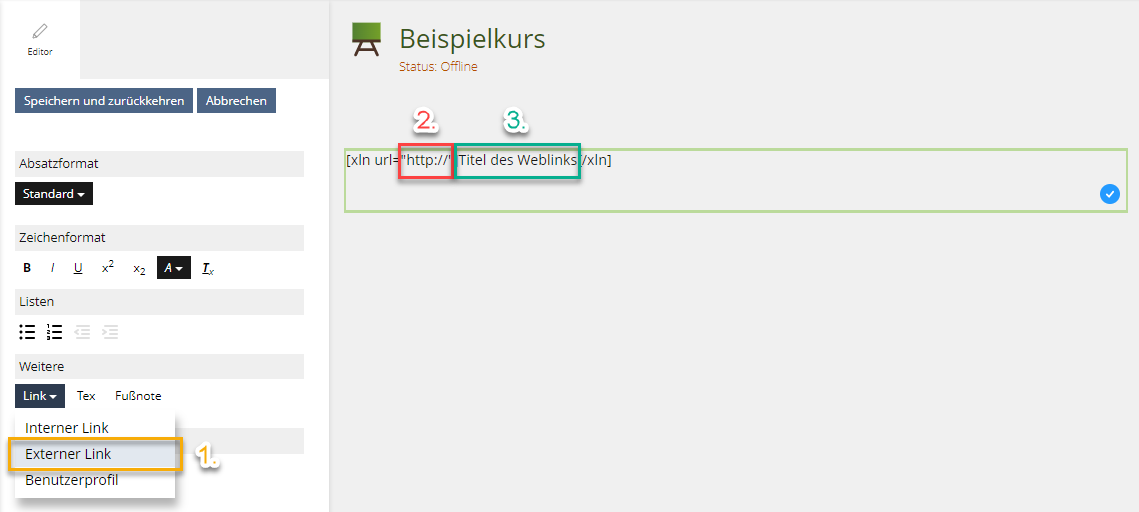
Bitte stelle sicher, dass du hier ‘Externer Link’ (xln) und NICHT ‘Interner Link’ (iln) auswählst.
Die Verlinkung ist nun fertig, und du kannst oben links auf Speichern und zurückkehren klicken, und anschliessend via Seite gestalten beenden (oben rechts) in den “Zeigen”-modus wechseln.
Tip zur Kommunikation
Es kann sinnvoll sein, zur optimalen Führung der Studierenden einen ergänzenden Text hinzuzufügen.
Beispiel:
Liebe Studierende
Da dieser Kurs in parallelen Durchführungen geführt wird, müssen Sie sich zuerst in den Hauptkurs einschreiben.
Bitte klicken Sie dafür auf den folgenden Link:
Einschreiben in den Hauptkurs “Name des Kurses” <-- hier den Einschreibelink setzen
Dies ist nur einmal notwendig. Von da an können Sie direkt auf den Hauptkurs zugreifen.
Hier geht's zum Hauptkurs <-- hier den Link zum Hauptkurs setzen
Tip: Fügen Sie den Hauptkurs zu Ihren Favoriten hinzu.
Anleitung: Studieren mit ILIAS, Abschnitt "Favoriten setzen"
3.2 Veröffentlichung via “Neues Objekt hinzufügen”
Folgende Schritte müssen für jeden Parallelkurs vorgenommen werden.
Gehe zum Inhalt des Parallelkurses und füge über Neues Objekt hinzufügen einen Weblink hinzu.
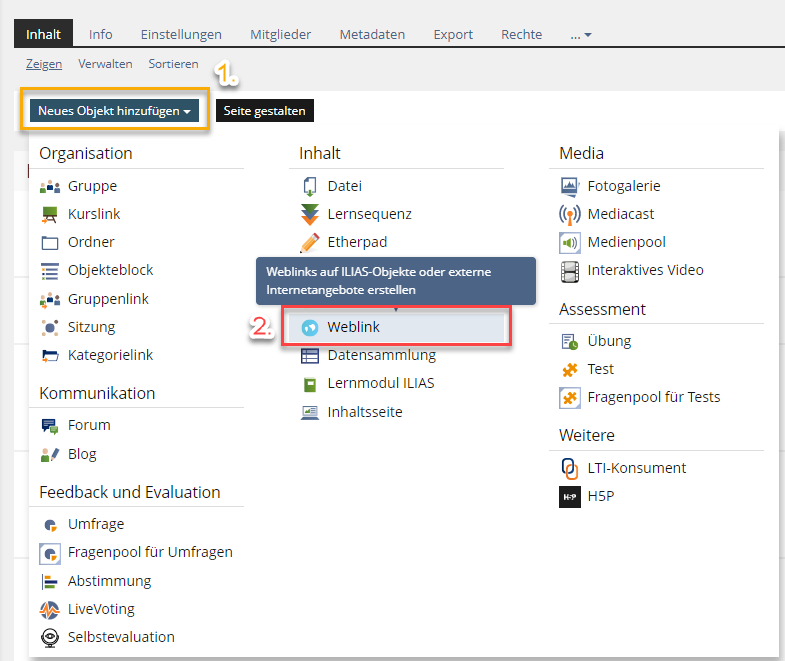
Wähle als Typ “Einzelner Weblink”, als Ziel “WWW/Internet“, und kopiere nun den Link zum direkten Beitritt in das Feld URL. Als “Titel des Weblinks“ kannst du den Text eingeben, den die Mitglieder sehen werden, z.B. “Klicken Sie hier, um sich in den Hauptkurs einzuschreiben”.
4 Tipps
4.1 Den Kurs online schalten
Damit der Link für den direkten Beitritt in den Parallelen funktioniert, muss der Hauptkurs online geschaltet sein. D.h. aktiviere in den Einstellungen des Hauptkurses die Option Online.
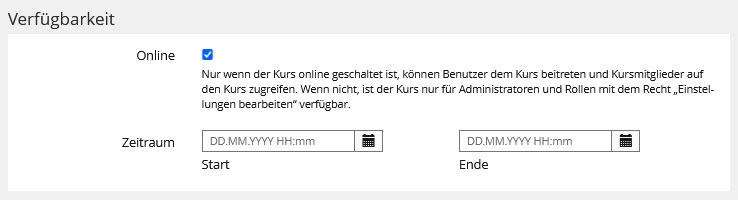
4.2 Einschreibung der Mitglieder
Durch das Anklicken des Einschreibelinks werden die betreffenden Studierenden automatisch in die Mitgliederliste des Hauptkurses eingetragen. Dies bedeutet allerdings, dass sie auch erst dann im Hauptkurs erscheinen, wenn sie sich zu Semesterbeginn das erste mal in ILIAS in ihren Kurs (also einen Parallelkurs) begeben und den Beitrittslink angeklickt haben.
Falls du alle Studierenden bereits vor Semesterbeginn im Hauptkurs haben möchtest, z.B. um allen gleichzeitig eine Nachricht zu schicken, musst du sie nach folgendem Verfahren in den Kurs kopieren:
Im Parallelkurs die Teilnehmerverwaltung über den Reiter
Mitgliederaufrufen.Die Liste der Teilnehmenden enthält auch die Admins, daher filtern wir sie zuerst, indem wir bei Rollen Kursmitglied wählen und dann
Filter anwenden.Anschliessend alle Mitglieder anwählen (oberstes Kästchen)…
… und die Funktion
Der Zwischenablage hinzufügenwählen. Bestätigen mitAusführen.
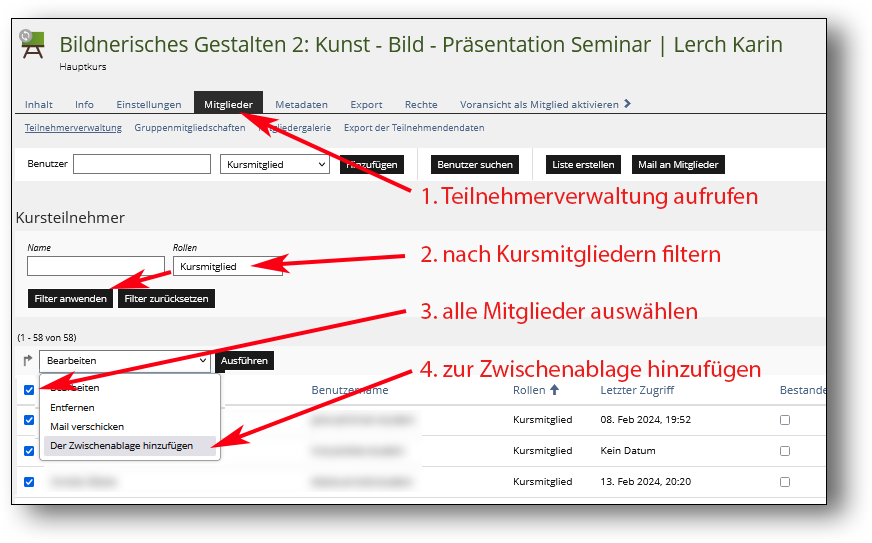
Damit haben wir alle zu kopierenden Mitglieder in der Zwischenablage. Nun können wir sie wie folgt im Hauptkurs einfügen:
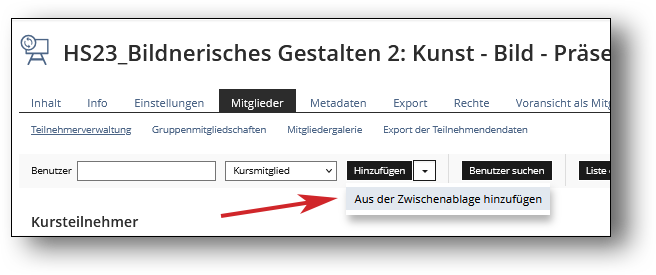
4.3 Synchronisation der Mitglieder
Die über den Beitrittslink bzw. “von Hand” hinzugefügten Mitglieder sind nicht mit der BIOS-Datenbank synchronisiert! D.h. Studierende der parallelen Durchführungen, die sich abmelden, müssen im Hauptkurs über den Reiter «Mitglieder» manuell ausgetragen werden.
4.4 Aufmerksamkeit der Studierenden
Es könnte sinnvoll sein, die Studierenden, die in den Parallelkursen eingetragen sind, anderweitig auf den Beitrittslink aufmerksam zu machen, z.B. kannst du ihnen den Beitrittslink direkt per Mail zusenden. Dies kannst du über die Mitgliederverwaltung der Parallelkurse machen.
Bei Fragen hilft informatik@phbern.ch gerne weiter.
