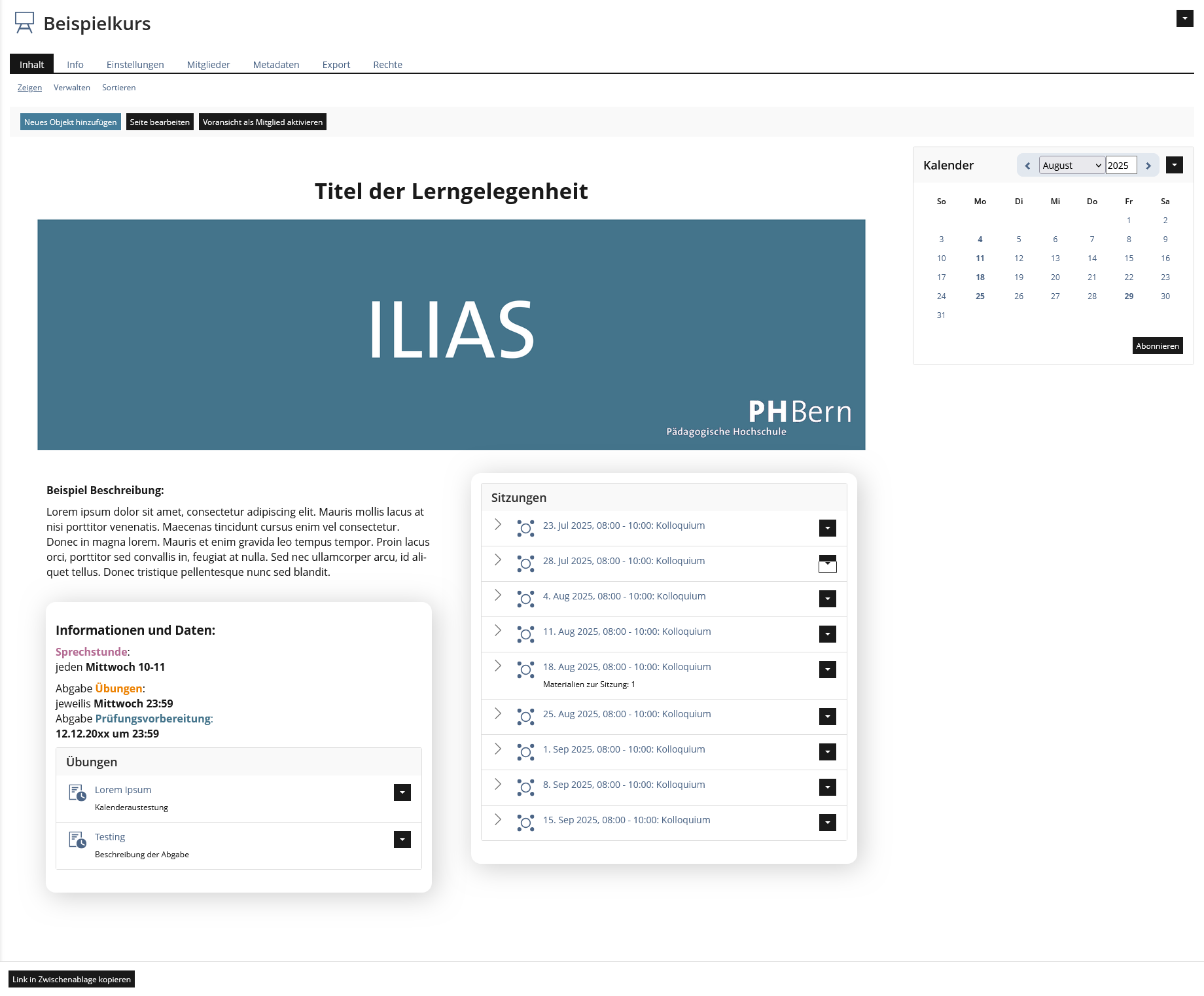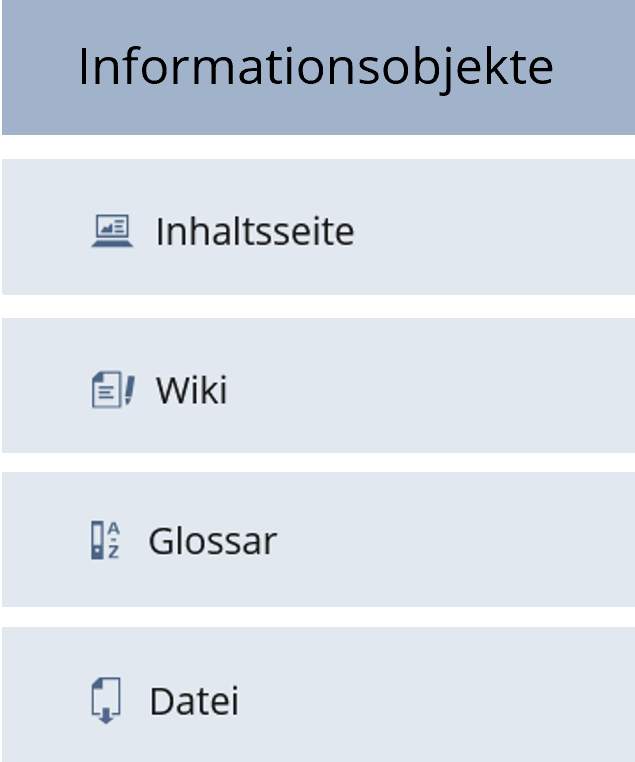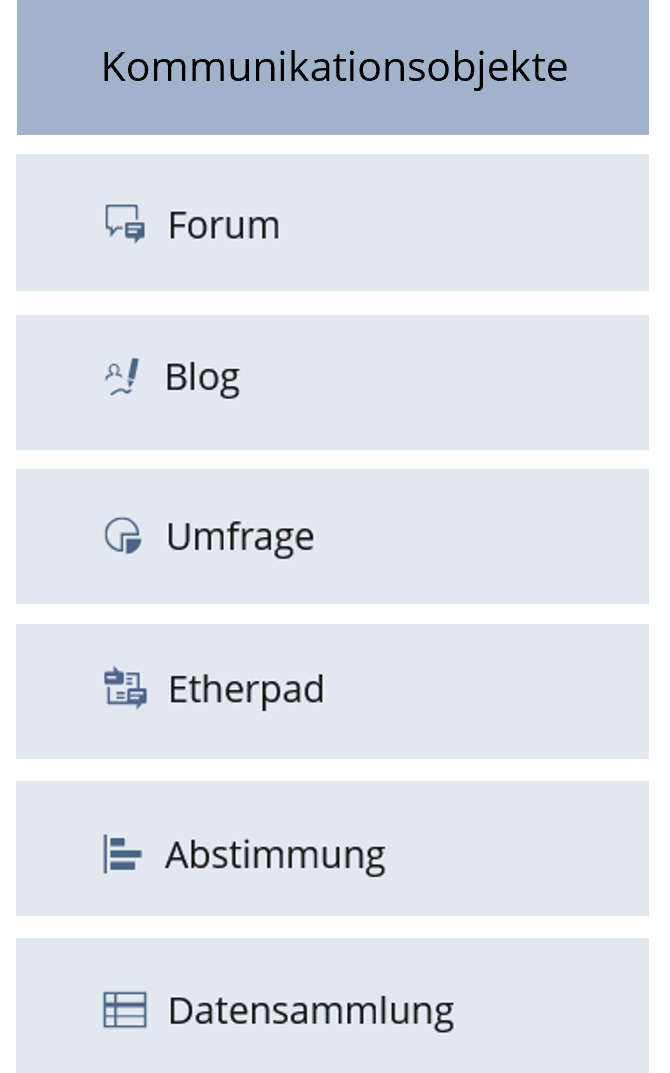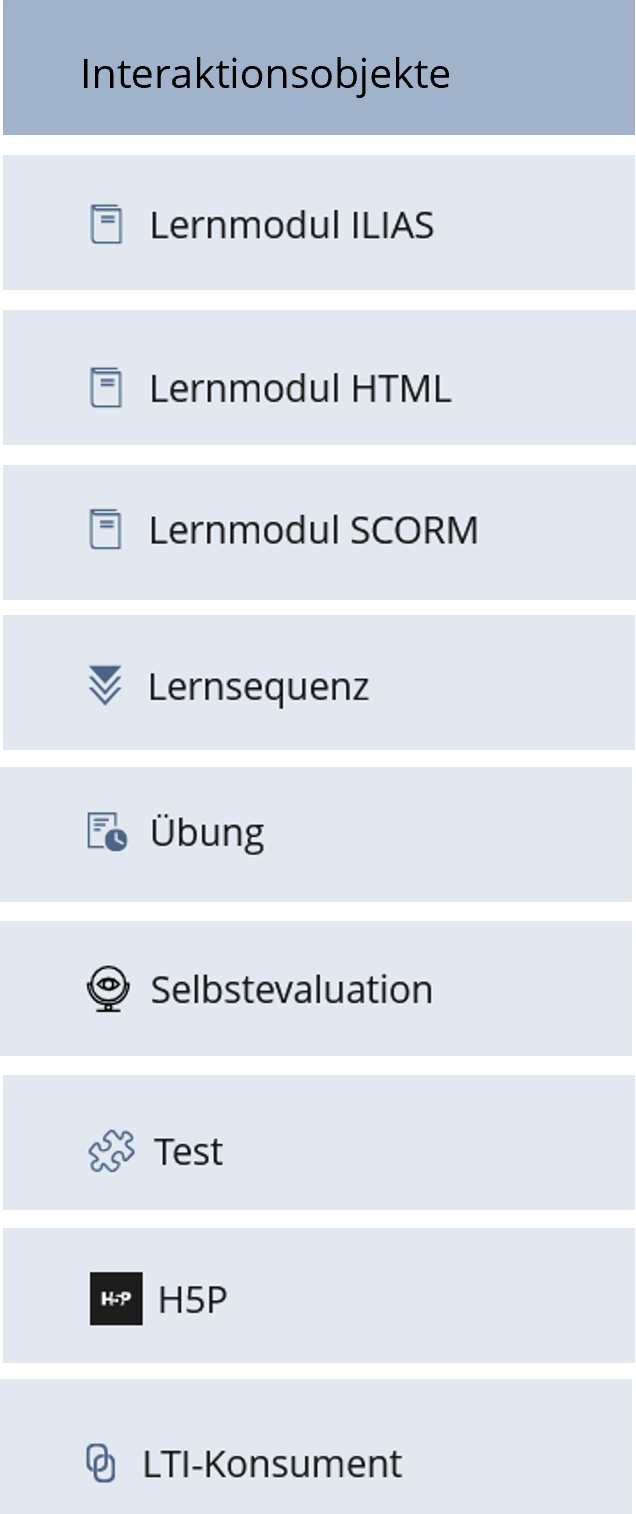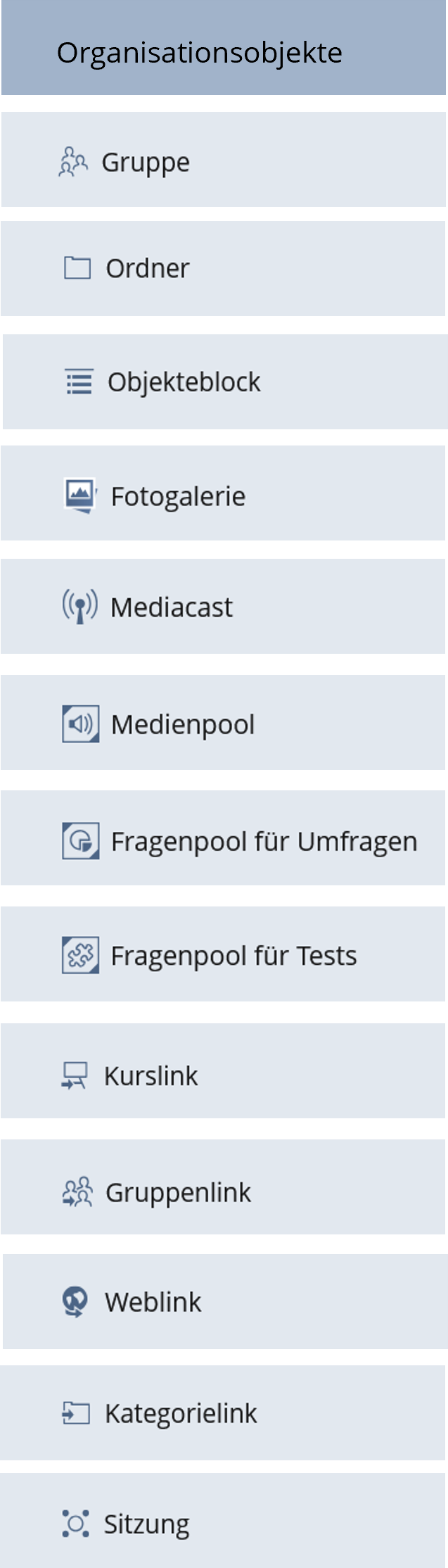Struktur-Grundlagen von ILIAS
Diese kurze Anleitung erklärt die Grundprinzipien, die für das Erstellen von eigenen Lerninhalten auf ILIAS wichtig sind.
Hintergrund
ILIAS als Learning Management System (LMS) bietet zahlreiche Features, um vorhandene, teils auch mit anderen Tools erstellte Inhalte (PDFs, Videos etc.) zu verwalten und zur Verfügung zu stellen. Dies war ursprünglich, neben der Verwaltung der Nutzer*innen, die Hauptfunktion eines LMS.
Später kamen nach und nach Werkzeuge hinzu, um Lerninhalte direkt in ILIAS zu erstellen und Interaktionen zu ermöglichen. So ergibt sich heute eine gewissermassen gewachsene Struktur, die in der Benutzung von den gewohnten Vorgehensweisen in üblichen Office-Applikationen abweicht, und daher nicht immer intuitiv verständlich ist.
Arten von ILIAS-Objekten
ILIAS stellt eine grosse Anzahl verschiedener Objekte zur Verfügung. Dies ist der Stand von Sommer 2025:
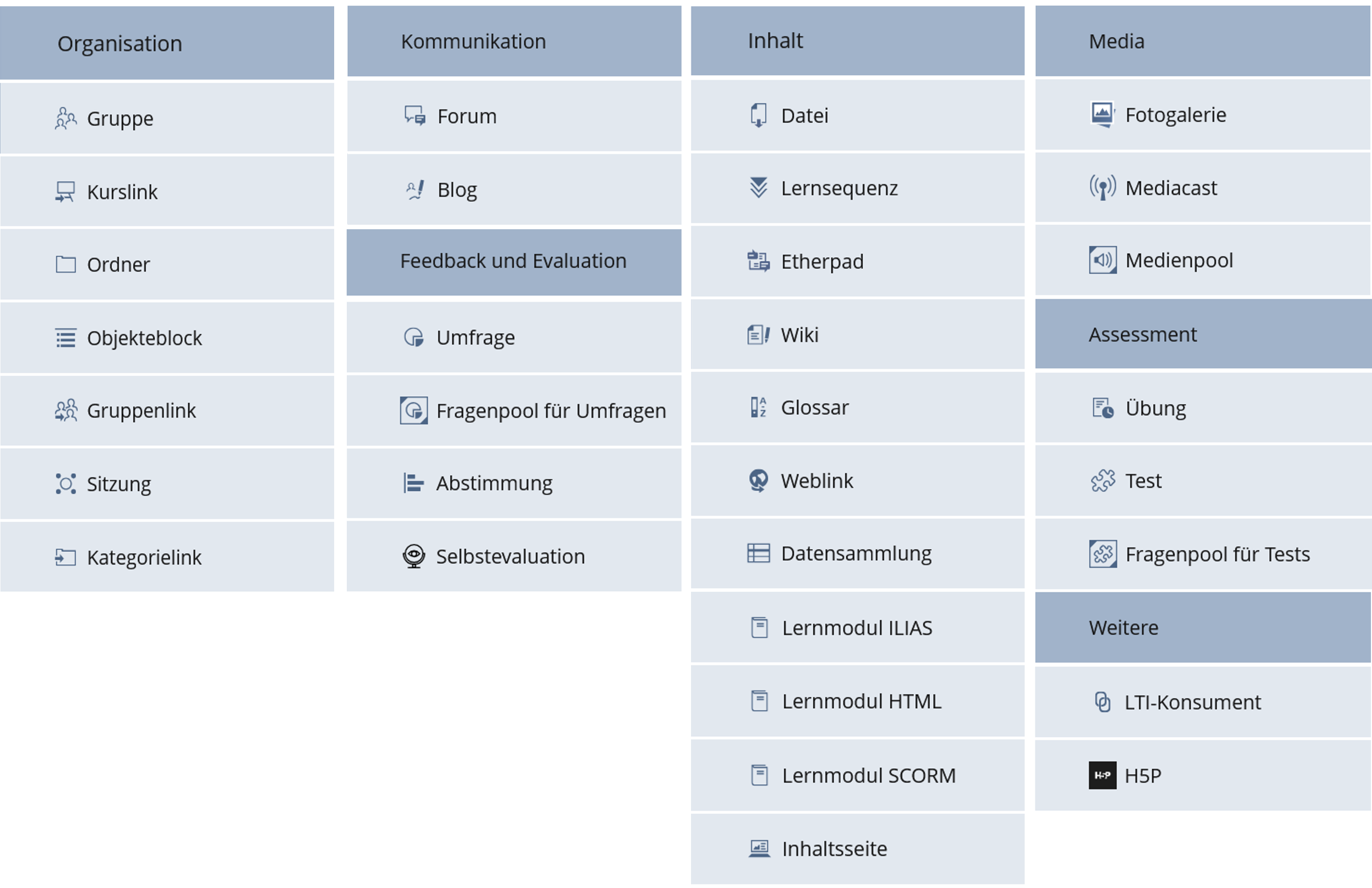
In der obigen Darstellung, werden die Objekte in verschiedene Kategorien nach Anwendungszweck eingeteilt. In dieser Anleitung werden sie zwecks Verständnis in nur vier Kategorien eingeteilt: Information, Kommunikation, Interaktion und Organisation/ Sammlung.
Informationsobjekte
Die folgenden Objekte können zur Informations- und Inhaltsweitergabe genutzt werden:
Kommunikationsobjekte
Die folgenden Objekte können zur Kommunikation, Abstimmung und Datenerhebung von und mit Studierenden genutzt werden.
Interaktionsobjekte
Die folgenden Objekte können genutzt werden, um Studierende aktiv mit dem Lernstoff interagieren zu lassen.
Organisationsobjekte
Die folgenden Objekte agieren als innerhalb eines Kurses als Container um die Lerngelegenheit zu strukturieren, Objekte zu sammeln und bündeln.
Siehe dazu die Anleitungen zu den betreffenden Objekten in Lerninhalte umsetzen: ILIAS-Objekte
Aufbau
Die Grundstruktur eines Kurses, einer Gruppe oder einem Ordner ist wie folgt aufgebaut:
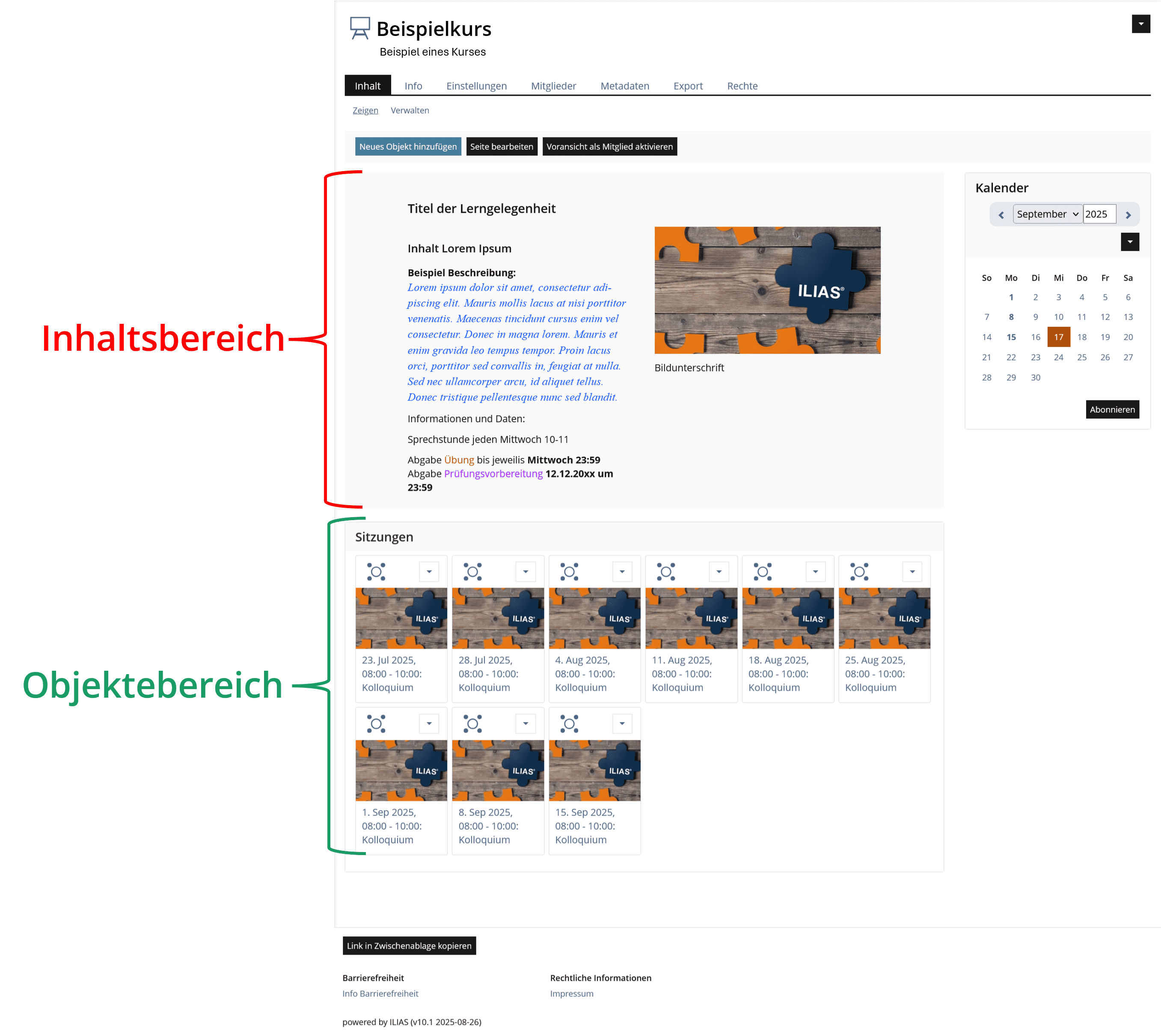
Die Texte im Inhaltsbereich werden mit dem Seiteneditor / Seite bearbeiten erstellt.
Darunter kommt der Objektebereich, welcher wiederum einen Objekteblock mit ILIAS-Objekte enthält. Sowohl der Objekteblock selbst wie auch die darin enthaltenen Objekte wurden mit der Funktion Neues Objekt hinzufügen erstellt.
Einige ILIAS-Objekte beinhalten ausschliesslich einen oder mehrere Inhaltsbereiche, welche mit dem Seiteneditor erstellt werden, d.h. sie können nur bedingt andere ILIAS-Objekte beinhalten.
Beispielsweise bestehen die Inhalte einer Inhaltsseite, eines Lernmodul oder eines Wikis nur aus solchen Inhaltsbereichen. Diese können neben Text auch verschiedene andere Inhaltstypen des Seiteneditors enthalten, wie Bilder, hervorgehobene Textboxen, Tabellen, Listen, eingebettete Videos, Karten oder H5P-Inhalte.
Das Erstellen und Bearbeiten dieser Inhalte beschränkt sich entsprechend auf die Features, die in den Anleitungen zum Seiteneditor erläutert werden.
Gestaltung + Objekteblock
Nun stellt sich die Frage: Kann ich Inhalte des Inhalts- und des Objektebereiches mischen?
Die Antwort darauf lautet: Es ist möglich, zu “mischen”, allerdings nur in einer Richtung: Man kann im Inhaltsbereich Objekte aus dem Objektebereich platzieren. Dagegen ist es nicht möglich, im Objektebereich einen Text beziehungsweise nur einen Inhalt einzufügen.
Integrieren von Inhalten mittels Objekteblock
Grundidee: Es ist nicht möglich im Seiteneditor ein ILIAS-Objekt direkt zu erzeugen und dort zu platzieren. Erst muss das Objekt “unten”, im Objektebereich kreiert werden. Anschliessend kann es mit Hilfe des Seiteneditor an der gewünschten Stelle im Inhaltsbereich eingefügt werden.
Damit die gewünschten Objekte jeweils man oben im Inhaltsbereich platziert werden können, müssen diese zuerst in einem Objekteblock gesammelt werden. Dieser kann dann oben im Inhaltsbereich eingefügt werden. Hier einmal der Ablauf:
Die im Inhaltsbereich gewünschten ILIAS-Objekte mit der Funktion
Neues Objekt hinzufügenerzeugen. Anleitungen dazu hier: Lerninhalte umsetzen: ILIAS-ObjekteZusätzlich einen Objekteblock erstellen . Dieser fungiert als “Container” mit einem frei definierbaren Titel für die Objekte, welche im Inhaltsbereich erscheinen sollen. Anschliessend alle gewünschten Objekte zum Objekteblock hinzufügen.
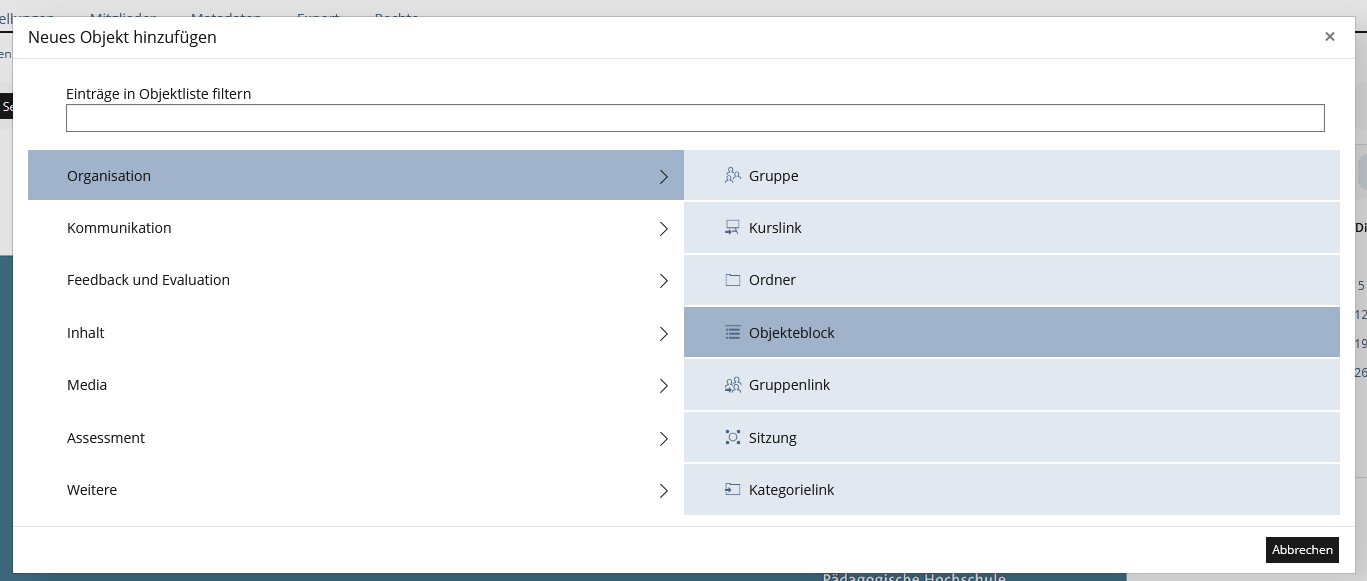
Klicke nun
Seite bearbeiten, so gelangst du in den Seiteneditor.Klicke an der gewünschten Stelle auf das +-Symbol, und wähle Objekteblock als Inhaltstyp.
Nun kannst du auswählen, welche der vorher kreierten Objekte du einfügen möchtest. Als Ressourcen wählen wir diesmal Objekteblock.
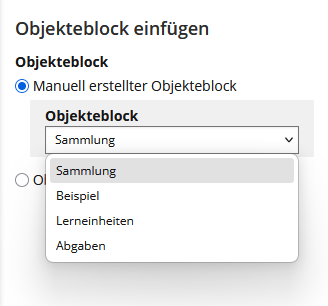
Hier erscheint nun der Titel des vorher erzeugten Blocks; diesen wählen wir aus und
Speichern.
Das Resultat sieht dann so aus:
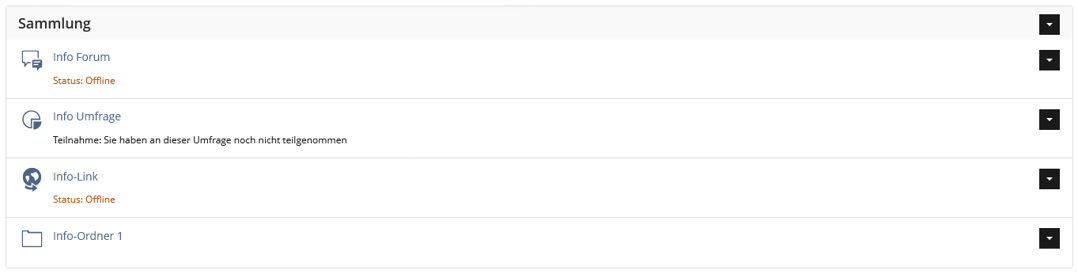
ILIAS stellt also den Objekteblock genauso dar, wie er vorher definiert wurde, inklusive selbst gewähltem Titel.
Ein weiteres hübsches Feature des Objekteblocks ist, dass er, ähnlich dem Akkordeon-Objekttyp, über ein “Klappbar” ist. Sprich, man kann auswählen, ob der Block immer offen sein soll, oder ausklappbar (zunächst offen) oder ausklappbar (zunächst geschlossen) dargestellt wird.
Eine Anleitung dafür hier: Anleitung: Objekteblock der Uni Bern.
Fazit: Wenn man “gemischte” Inhalte benötigt, muss man die ganze Seite im Seiteneditor erstellen. Die Objekte, die man darin platzieren will, muss man über einen “Umweg” erzeugen und einfügen.
Empfehlungen
Mit dem Update auf ILIAS 10 werden in der Seitengestaltung neu bestehende Objektblöcke angezeigt und können an die passende Position verschoben werden, oder alternativ an gewünschter Stelle eingefügt und danach an nicht weiter gewünschter Stelle entfernt werden.
Tatsächlich könnte man ihn aber von mehreren Orten im Inhaltsbereich aus referenzieren, also dort anzeigen lassen.
Achtung: Es ist zwar möglich, über das Drop-Down Menü zu den jeweiligen Lernmodulen Löschen zu wählen. Damit wird das entsprechende Lernmodul allerdings komplett gelöscht, und nicht nur vom Ort entfernt!
Wenn du Inhalte aus dem Objekteblock entfernen oder andere hinzugefügt werden sollen, Inhalt bearbeiten aus dem Drop-Down Menü anwählen:
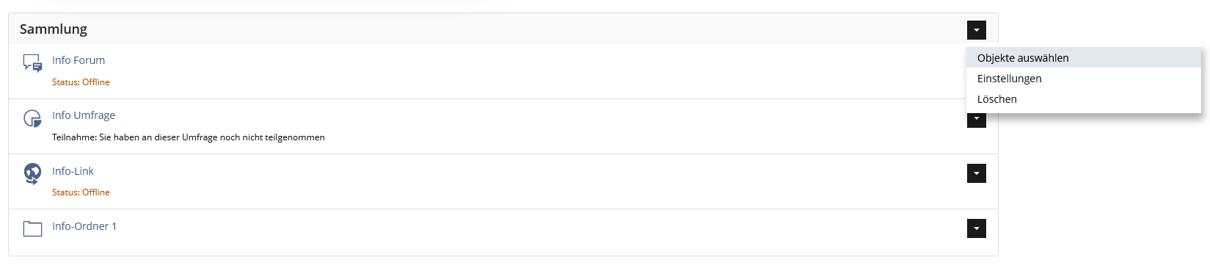
Anschliessend können die vorhandenen Objekte an- oder abgewählt werden, oder sogar direkt ein neues Objekt erzeugt werden:
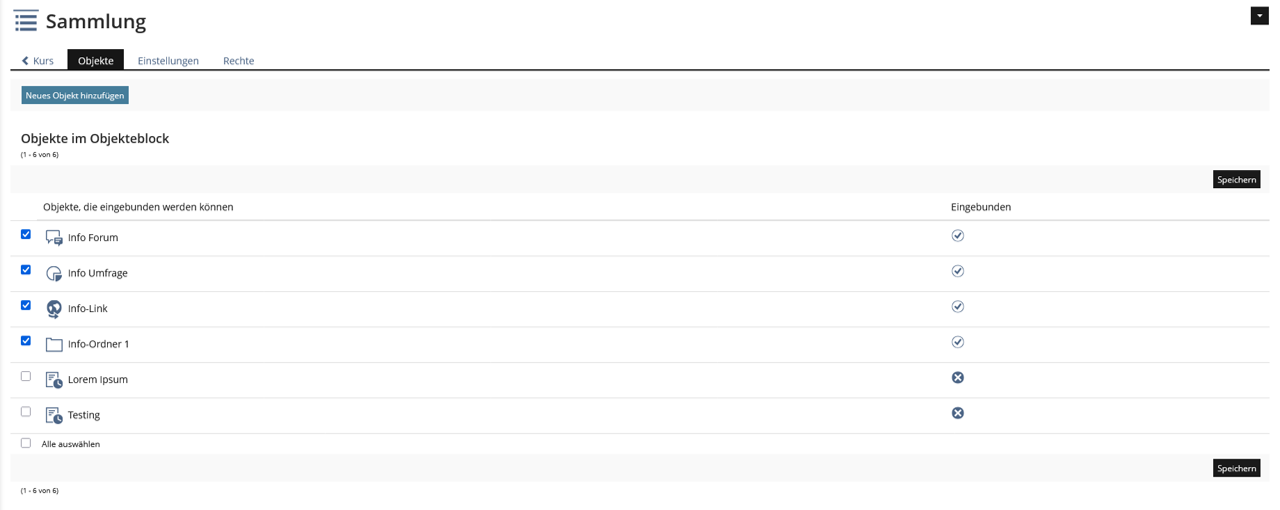
Objekte in Spaltenlayouts, Akkordeons, Blöcken und Listen
Für die Gestaltung der Lerninhalte im Inhaltsbereich kann folgendes nützlich sein:
Der Objekteblock, welcher hier zum Bündeln von Inhalten verwendet wurde, kann auch - quasi eine Ebene tiefer - in den Inhaltstypen , Akkordeon, Block, Erweiterte Liste, Erweiterte Tabelle sowie Spaltenlayout eingefügt werden. Dadurch ergeben sich weitergehende Gestaltungsmöglichkeiten.
Besonders die Darstellung von Inhalten in Akkordeons und Tabellen (z.B. zur Semesterübersicht) wird gerne genutzt. Zukünftig empfehlen wir, statt letzterem möglichst das Spaltenlayout zu verwenden, da das Spaltenlayout für die Darstellung, Barrierefreiheit und Umsetzung der Inhalte besser geeignet ist als eine Erweiterte Tabelle.
So könnte beispielsweise ein Kurs aussehen: