Lerngelegenheiten strukturieren und verwalten: Kurse, Gruppen und Ordner
In dieser Anleitung werden die wichtigsten Funktionen zum Strukturieren und Verwalten von Online-Lerninhalten auf ILIAS erläutert.
Allgemeines
Sowohl Kurse als auch Gruppen sind Lern- und Arbeitsräume, in denen weitere ILIAS-Objekte wie Ordner, Dateien, Lerninhalte, Multimediaobjekte etc. platziert werden können.
Ordner dienen dazu, die Inhalte von Kursen und Gruppen weiter zu strukturieren. Sie können wiederum Unterordner sowie verschiedene ILIAS-Objekte enthalten.
Die Konfigurationsmöglichkeite von ILIAS sind sehr umfassend, jede einzelne hier zu beschreiben würde den Rahmen sprengen.
Für alle hier nicht beschriebenen Funktionen empfiehlt es sich, die kontextbasierte Hilfe von ILIAS zu konsultieren (Lupensymbol rechts oben), oder das offizielle Benutzerhandbuch ILIAS 8: Online-Hilfepaket.
ILIAS-Kurse
An der PHBern sind Kurse die oberste Ebene der Struktur von Lerngelegenheiten, wie sie für die Durchführung von online-gestützten bzw. online-asynchronen Veranstaltungen eingesetzt werden.
Das zugehörige Kursicon sieht man in der Abbildung unten. Wenn dieses zusätzlich ein graues Synchronisations-Symbol anzeigt, bedeutet dies, dass der Kurs (und damit die Verwaltung der Teilnehmenden) mit dem BIOS oder VSPH synchronisiert ist.
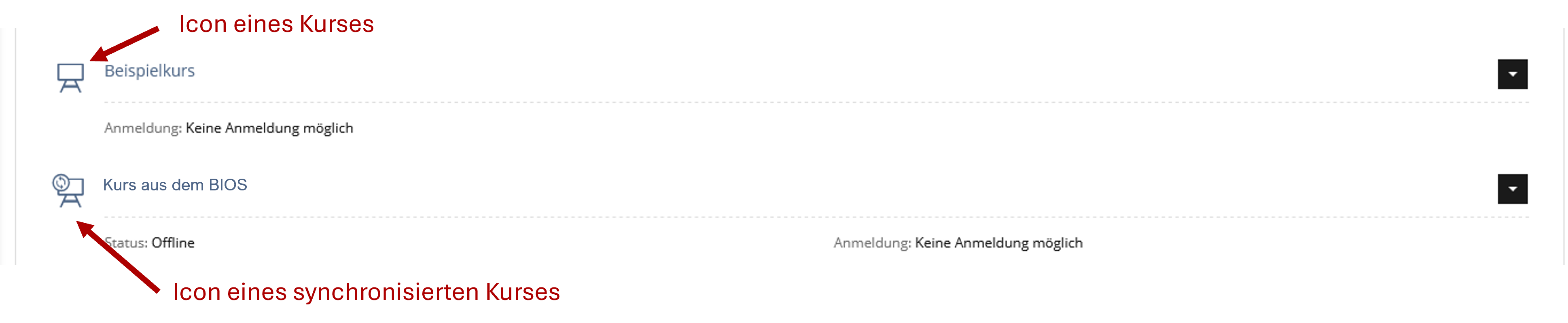
Ablauf Kursbestellung/Kursbereitstellung
Die Kurse fürs laufende Semester können/ müssen nicht selbst in ILIAS erstellt werden. Sie werden, nachdem sie während der Veranstaltungserfassung vom Institut erfasst wurden, automatisch übers BIOS oder VSPH als leere Kurse in ILIAS bereitgestellt.
Für parallel geführte Lerngelegenheiten siehe Verknüpfte ILIAS-Kurse / Paralleldurchführungen.
Die in ILIAS erstellten Kurse erscheinen dann auf dem Dashboard unter Meine Kurse und Gruppen, sowie im Verzeichnisbaum des Magazins.
Sollte ein ILIAS-Kurs fehlen, gerne informatik@phbern.ch melden.
Es ist jedoch möglich, im Bereich der Sandbox auch selbst Kurse zu erstellen, um mit ILIAS-Kursen und -funktionen “auszutesten”.
Die freien Arbeitsräume können genutzt werden, um z.B. einen Kurs fürs kommende Semester zu entwickeln, und dann später die Inhalte, wenn der “echte” Kurs aufgeschaltet wird, dorthin zu kopieren. Allerdings muss dafür das Objekt Gruppe, und nicht Kurs, verwendet werden.
Den Kurs konfigurieren
Diese Funktionen können über den Reiter Einstellungen werden; diese sind in Abschnitte unterteilt.
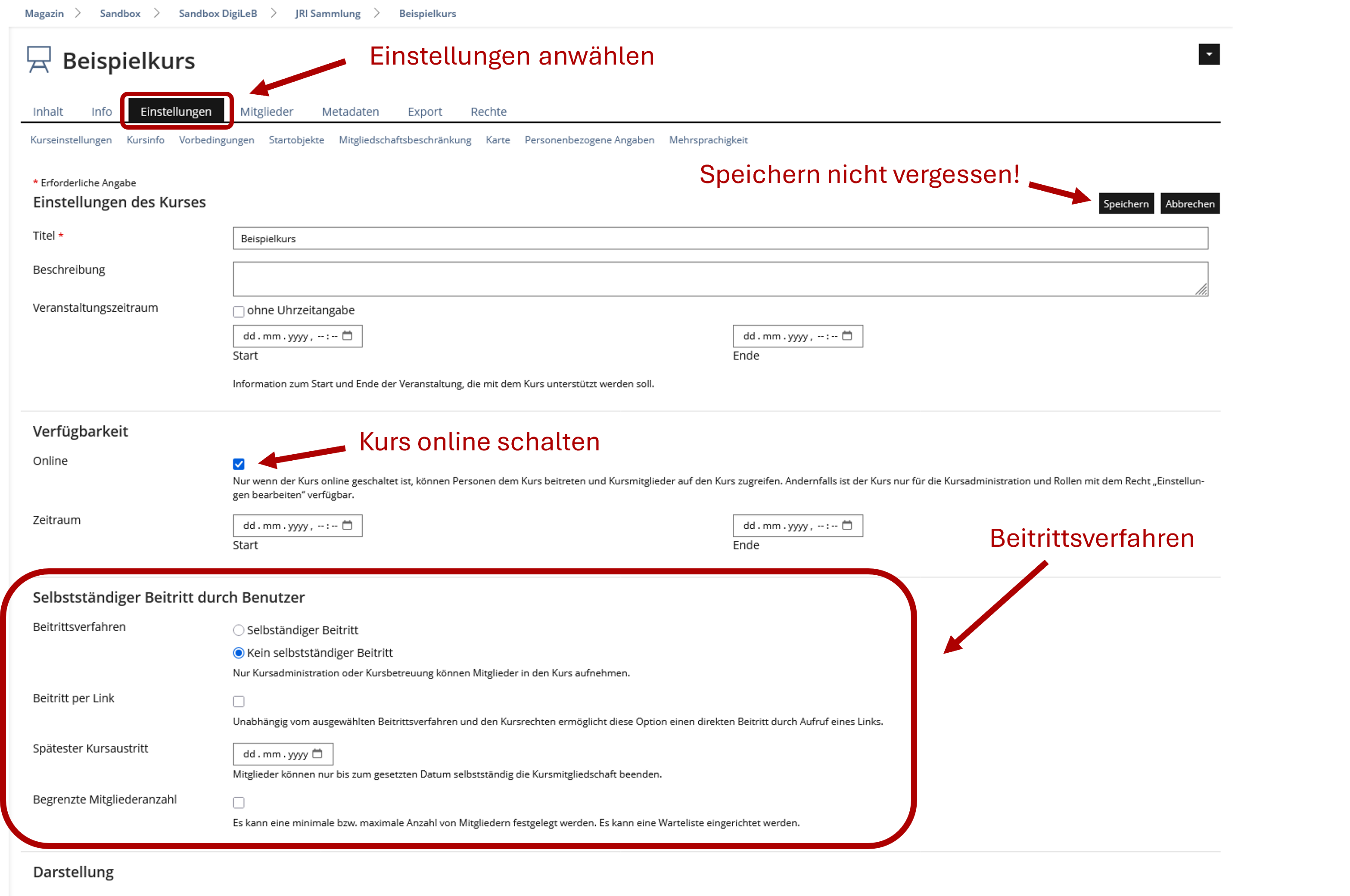
Einstellungen von Kursen
Hier können Titel und die Beschreibung des Kurses eintragen oder verändert werden. Die Beschreibung wird auch im Kursverzeichnis unter dem Titel angezeigt.
Veranstaltungszeitraum: Zudem kann der Zeitraum der Veranstaltung angeben werden. Dies wird ebenfalls in der Übersicht angezeigt, hat aber nur informativen Charakter. Die tatsächliche Online-Verfügbarkeit kann im nächsten Abschnitt festgelegt werden.
Verfügbarkeit
Online: Die eingetragenen Kursmitglieder können erst auf den Kurs zugreifen, wenn dieser online geschaltet ist. Dies muss als KursadministratorIn selbst erledigt werden. Dafür den Haken bei online setzen.
Wenn erwünscht, kann wie oben bereits erwähnt auch noch den betreffenden Zeitraum angeben werden, über welcher der Kurs online verfügbar ist.
Selbstständiger Beitritt durch BenutzerInnen
Beitrittsverfahren: Hier können Einstellungen zum Kursbeitritt vorgenommen werden, für den Fall, dass die Teilnehmenden nicht über BIOS oder VSPH in den Kurs eingetragen wurden.
Initial ist jeweils „Kein selbstständiger Beitritt“ ausgewählt. Es ist jedoch auch möglich, den Kurs ohne weitere Einschränkungen für weiter BenutzerInnen zu öffnen (Direkter Beitritt), einen Beitritt durch ein Passwort (Beitritt mit Kurspasswort) zu erlauben, oder den Beitritt durch vorheriges Bestätigen durch AdministratorInnen (Beitritt nach Bestätigung) zu beschränken.
Interessant kann auch die Option Beitritt per Link sein. Wenn diese Option angeklickt wird, wird ein Link eingeblendet, der als Einladung versenden werden kann. Unabhängig vom ausgewählten Beitrittsverfahren und den Kursrechten ermöglicht diese Option einen direkten Beitritt durch den Aufruf dieses Links.
Auch das Zeitfenster zum Kursbeitritt kann hier definiert werden.
Darstellung
In diesem Abschnitt wird festgelegt, wie der Kurs und die Kursinhalte dargestellt werden.
Auf der Ebene des Kurses sollten die Einstellungen für Titel, Icon, Aktionen, Kachelbild und Präsentationsansicht nicht verändert werden, um eine einheitliche Darstellung im Kursverzeichnis zu gewährleisten.
Ordner und Gruppen verfügen über dieselben Parameter; für diese kann es sinnvoll sein, diese anzupassen, um die Darstellung den eigenen Wünschen gemäss zu gestalten.
Wichtig hingegen ist die Einstellung der Ansicht. Mit dieser Einstellung wird definiert, in welcher Anordnung die im Kurs enthaltenen ILIAS-Objekte angezeigt werden.
Hintergrund dazu:
An oberster Stelle im Kurs/Ordner/Gruppe ist immer ein Bereich, welcher mit der Funktion Seite bearbeiten erstellt wird. Darunter werden die im Kurs enthaltenen ILIAS-Objekte wie Ordner, Lernmodule, Links, Foren, Gruppen etc. aufgelistet. Die Einstellung der Ansicht legt nun eben fest, wie diese Objekte angeordnet werden (siehe auch Struktur-Grundlagen von ILIAS).
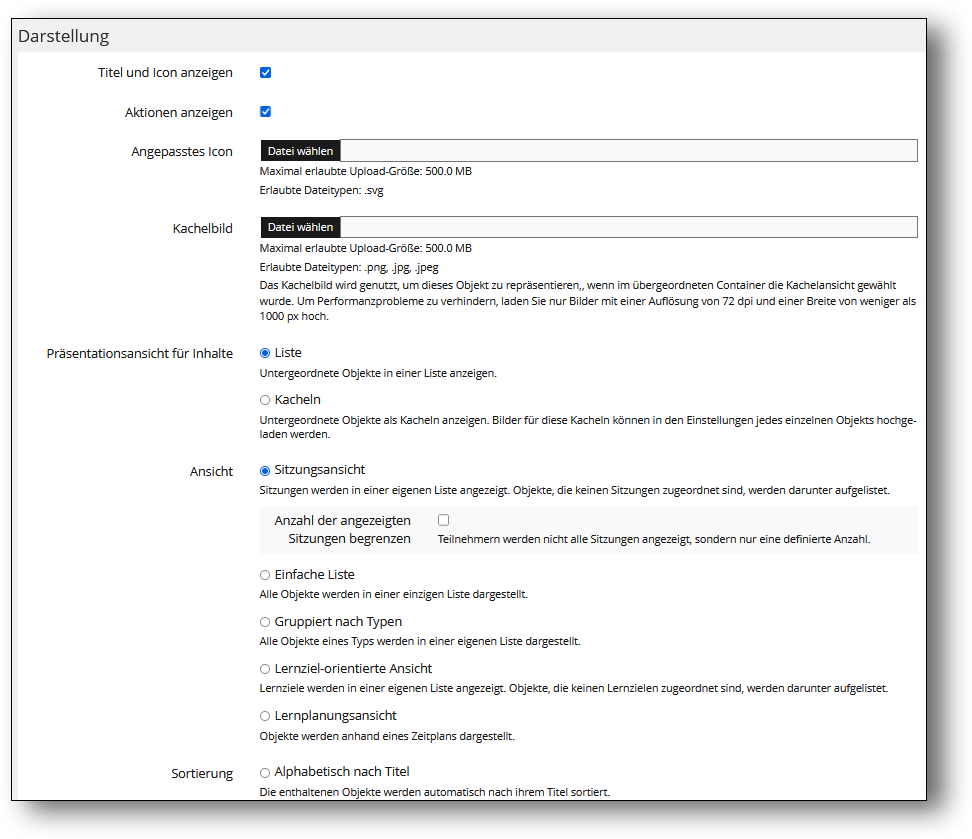
Hier kann gewählt werden, wie der Kurs strukturiert werden soll:
Sitzungsansicht: Diese Einstellung kann benutzt werden, wenn der Kurs entsprechend den Präsenzterminen strukturiert werden soll. Dafür kann für jeden Termin ein Sitzungs-Objekt erstellt werden lassen. Darin können dann die für jeden Termin die benötigten Materialien ablegt werden. Entsprechend wird ILIAS in diesem Kursformat alle Sitzungsobjekte zuoberst anzeigen.
Zum Sitzungs-Objekt siehe auch Abschnitt Objekte für die Organisation von Lerngelegenheiten oder direkt Anleitung: Sitzung der Uni Bern.
Allerdings werden heutzutage viel häufiger die Möglichkeiten des Seiteneditors benutzt, um die Lerninhalte z.B. mit Listen, Tabellen oder Akkordeons zu strukturieren und im Kurs darzustellen.
Siehe dazu Lerninhalte gestalten: Der Seiteneditor.
Einfache Liste: die Beschreibung besagt “Alle Objekte werden in einer einzigen Liste dargestellt.” Was nicht ganz stimmt. Eigentlich heisst es, alle Objekte ausser den Objekteblöcken werden in einer einzigen Liste dargestellt. Die Objekteblöcke erscheinen zuerst, alles andere in einem Block mit dem Titel “Inhalt”. Die Inhalte können nachträglich auch manuell sortiert werden (s. nächster Abschnitt).
Gruppiert nach Typen: Die Inhalte werden nach Inhaltstypen sortiert, z.B. Objekteblöcke, Sitzungen, Ordner, Gruppen, Lernmaterialien… Auch hier können die Inhalte nachträglich manuell sortiert werden (s. nächster Abschnitt).
Lernziel-orientierte Ansicht: Lernziele werden in einer eigenen Liste angezeigt. Objekte, die keinen Lernzielen zugeordnet sind, werden darunter aufgelistet. (sollte nicht benutzt werden)
Lernplanungsansicht: Damit kann eine an Kalenderdaten orientierte Lernplanung umgesetzt werden.
Sortierung
Je nach Einstellung des Parameters Ansicht werden die Kursinhalte, wie oben beschrieben, in verschiedenen Blöcken dargestellt und gruppiert. Deren Reihenfolge kann nachträglich über die Sortierfunktion geändert werden. Diese findet sich über den Reiter Inhalt und den Abschnitt Sortieren (s. übernächstes Bild).
Was hier eingestellt werden kann, ist die Sortierung der Objekte innerhalb der Blöcke. Die Möglichkeiten sind alphabetisch, nach Erstellungsdatum, nach Zeitraum, oder manuell.
Diese Einstellung gilt immer für alle Blöcke im Kurs, es ist nicht möglich, diese separat für einzelne Blöcke zu konfigurieren.
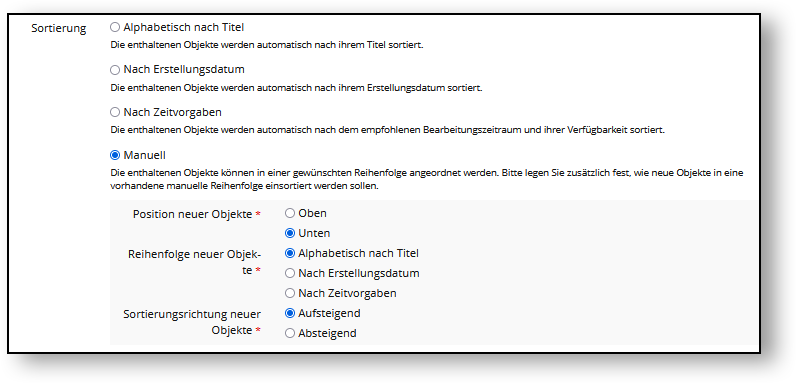
Manuelle Sortierung: Damit ist es möglich, Inhalte in eine beliebige Reihenfolge zu bringen. Dafür muss diese erst aktiviert werden. Anschliessend kann über den Reiter Inhalt die Sortieren-Ansicht angewählt werden
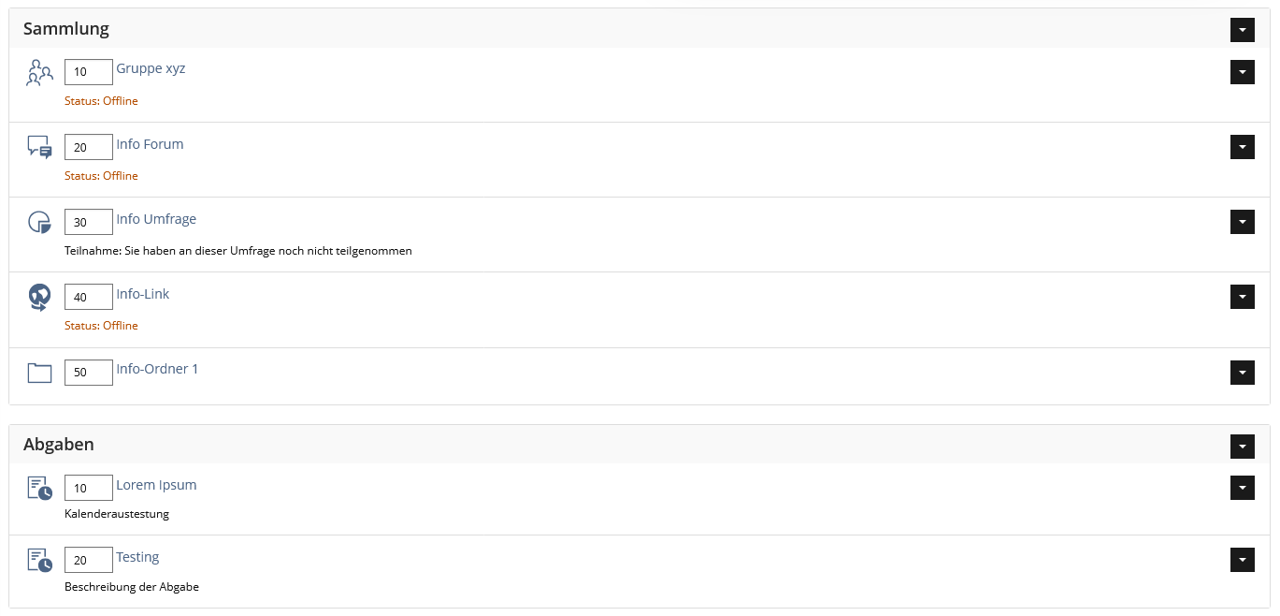
Nun erhalten alle sortierbaren Objekte ein Eingabefeld mit einer Nummer. Um ein Item zu verschieben, wird in seinem Feld eine Zahl eingegeben, die zwischen den Zahlen der beiden Items liegt, zwischen denen das Objekt platzieren werden soll, und dann mit der ENTER / Return-Taste bestätigen. ILIAS wird dann die Anzeige neu laden, die neue Positionierung wird angezeigt.
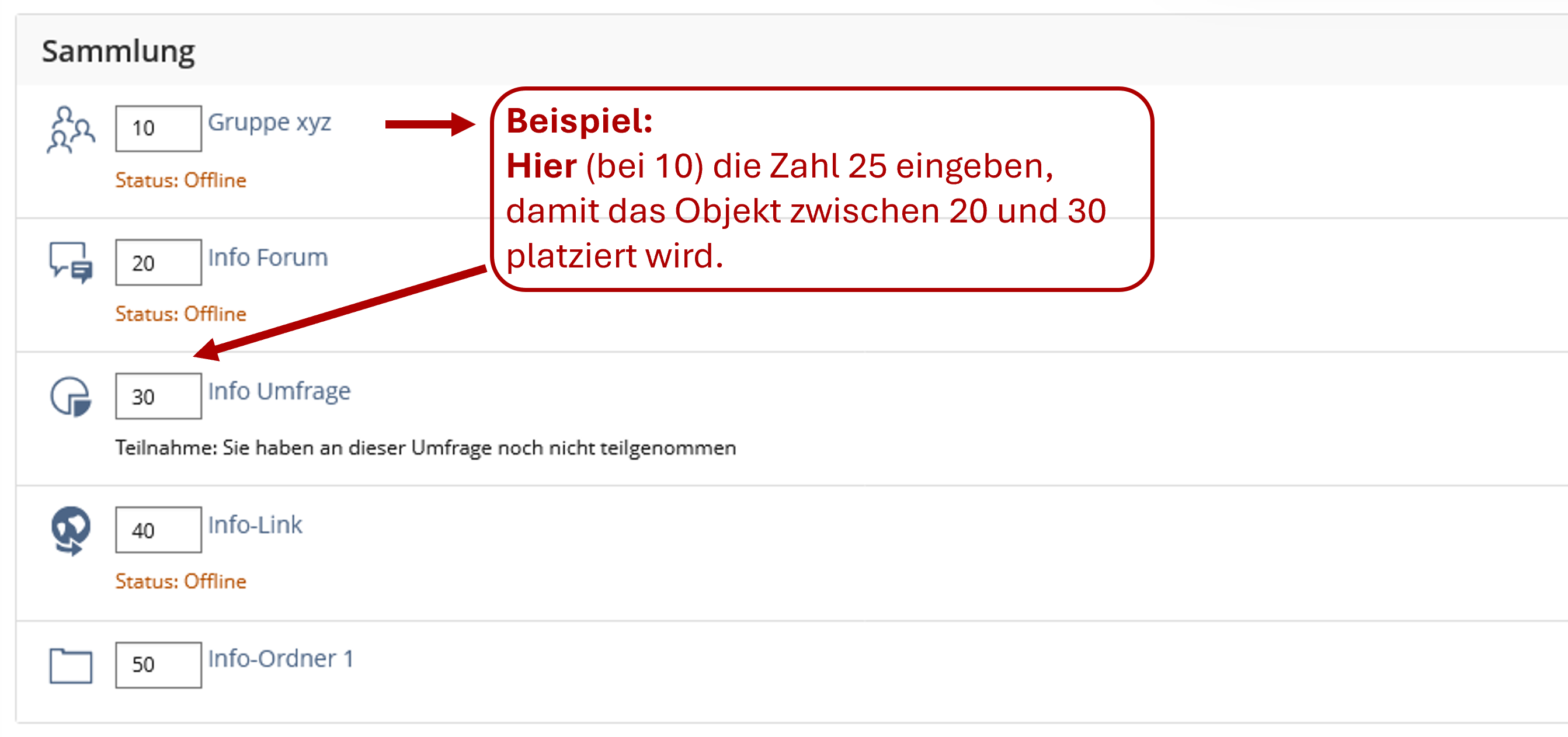
Wenn alle Sortierungen vorgenommen sind, nicht vergessen Sortierung speichern anzuklicken.
Zusätzliche Funktionen
In jedem neu erstellten Kurs ist voreingestellt, dass der Kalender angezeigt wird. Dieser nimmt allerdings relativ viel Platz in Anspruch, und wenn er nicht als Tool benötigst, kann es daher empfehlenswert sein, ihn auszublenden.
Es ist entweder möglich die Verwendung des Kalenders gänzlich zu deaktivieren. Oder alternativ ihn aktiv lassen, und nur seine Darstellung auf der Kursübersichtsseite verhindern, indem das Häkchen bei Kalender-Block entfernst. Dann Speichern nicht vergessen.
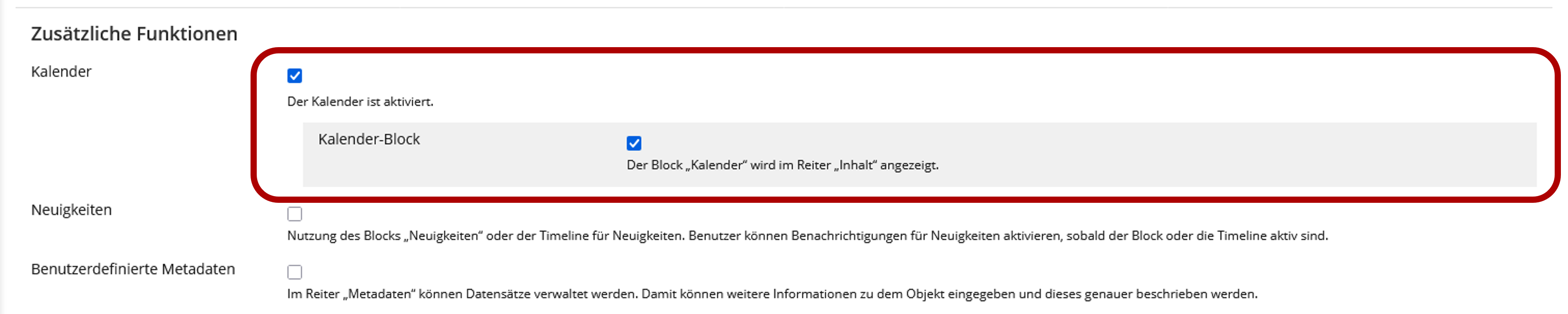
Die weiteren Parameter in diesem Block werden auf der Einstellungsseite selbst gut verständlich erklärt.
Teilnehmerverwaltung
In ILIAS werden die Kursteilnehmenden/ Studierende als “Kursmitglieder” bezeichnet. Sie werden in der Regel automatisch vom BIOS oder VSPH in die Kurse eingeschrieben.
Sollte es nötig sein, selbst in die Teilnehmerverwaltung einzugreifen, hier die wichtigsten Schritte:
Alle Funktionen bezüglich Mitgliederverwaltung sind unter dem Reiter Mitglieder zusammengefasst.
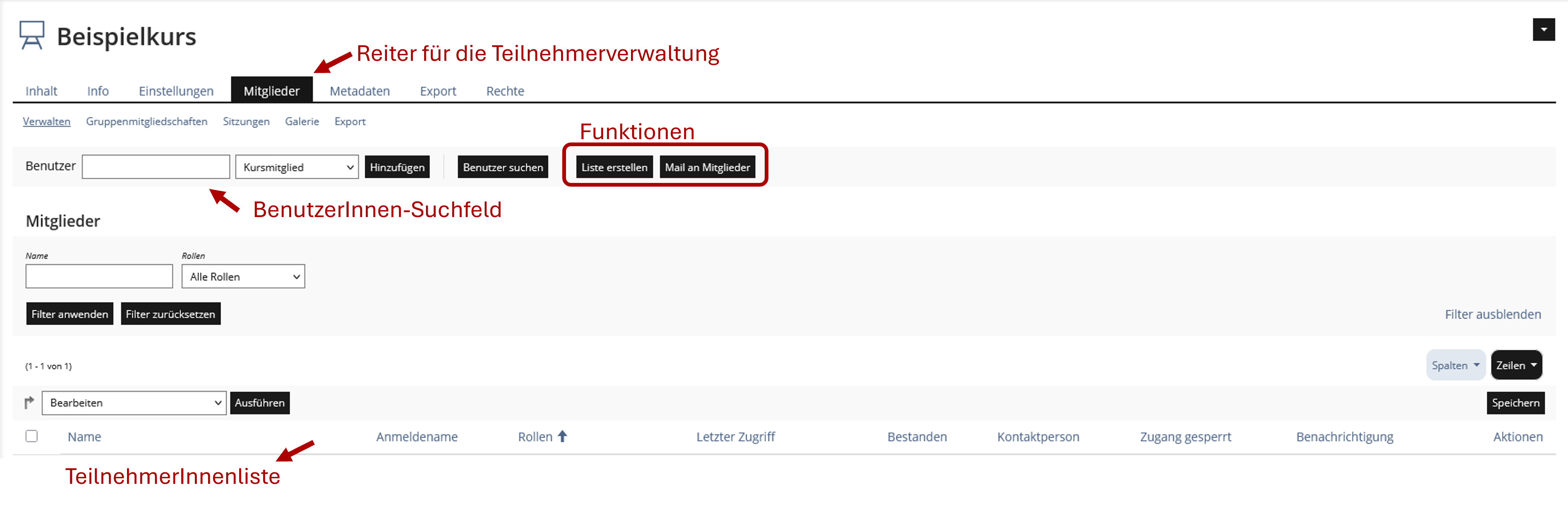
Kursmitglieder hinzuzufügen
Um neue Mitglieder hinzuzufügen, kann die gewünschte Person über das Suchfeld Benutzer gesucht werden, indem solange ein Teil des Namens eingegeben wird, bis die gesuchte Person in der Drop-Down-Liste erscheint und angewählt werden kann. Daneben die Rolle (meist “Kursmitglied”) auswählen und Hinzufügen klicken. Anschliessend erscheint die Person unten in der Liste der eingetragenen Mitglieder.
Kurszugang für nicht PHBern-Angehörige
Falls es notwendig ist, in einen Kurs Teilnehmende zuzulassen, die nicht der PHBern angehören, kann wie folgt vorgegangen werden:
Vorbereitung Gäste/externe Personen
Gäste oder externe Personen benötigen für das Login eine SWITCH edu-ID. Wie eine solche erstellt werden kann, wird hier beschrieben: SWITCH edu-ID Hilfe
Vorbereitung Dozierende / KursadministratorInnen
Den Teilnehmenden wird der Kursbeitritt über die Funktion Beitritt per Link ermöglicht. Diese wurde bereits weiter oben erklärt.
Die Teilnehmenden müssen dann beim Anmelden SWITCH edu-ID als Organisation wählen.
Falls sie vorher noch keine ID erstellt haben, werden sie gezielt zur Registrierung geführt.
Kursmitglieder bearbeiten
In der unteren Liste können einzelne Kursmitglieder ausgewählt werden, dann als Funktion Bearbeiten, Entfernen, Mail schicken oder der Zwischenablage hinzufügen wählen, und Ausführen klicken.
Liste der Kursmitglieder erstellen
Eine nützliche Funktion ist, mit dem Button Liste erstellen eine Liste aller Teilnehmenden des Kurses erstellen zu können. Diese kann dann mit der Druckfunktion des Browsers (Windows: ctrl-P, Mac: cmd-P) als PDF exportiert oder gedruckt werden.
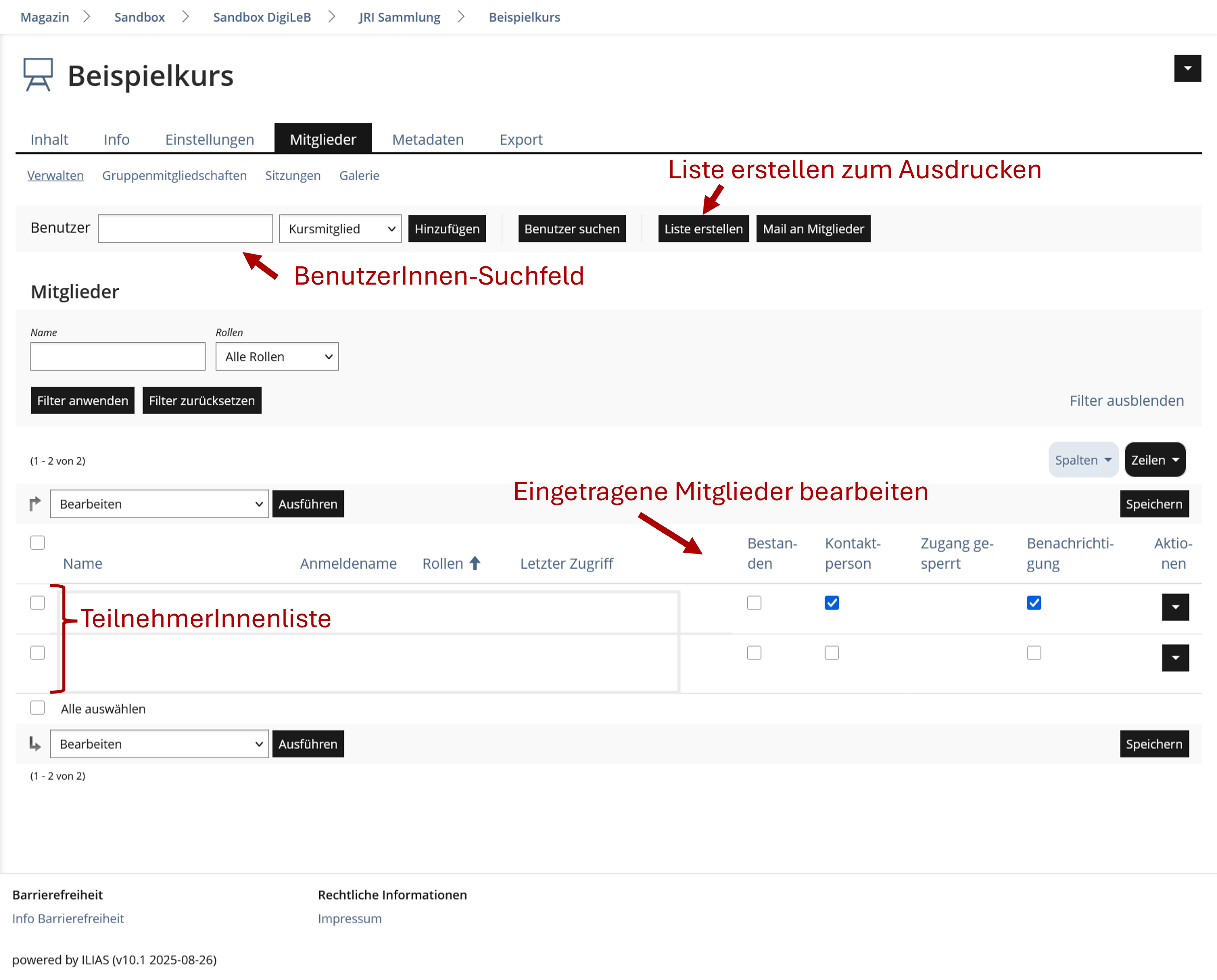
Dein Kurs ist nun bereit, um mit Inhalten gefüllt zu werden. Zwei weitere strukturierende Elemente - Gruppen und Ordner - werden weiter unten beschrieben: Anleitungen zu Gruppen, Ordner.
Wie die eigentlichen Lerninhalte, d.h. gestaltete Textblöcke und ILIAS-Objekte, in Kurse einfügt und gestaltet werden können, wird in den Anleitungen Lerninhalte umsetzen: ILIAS-Objekte und Lerninhalte gestalten: Der Seiteneditor gezeigt.
Kopieren bisheriger Kursinhalte
Um die zur Verfügung stehenden, leeren Kurse zu füllen, können Inhalte aus anderen Kursen (z.B. aus früheren Semesterdurchführungen) übernommen werden.
Das Vorgehen dazu ist in der Anleitung Bestehende ILIAS-Kursinhalte wiederverwenden (kopieren) ausgeführt.
Gruppen
Gruppen dienen vor allem dem Austausch und der Zusammenarbeit und können für ergänzende Inhalte für eine Veranstaltung dienen. Sie sind an unten dargestellten Icon zu erkennen:
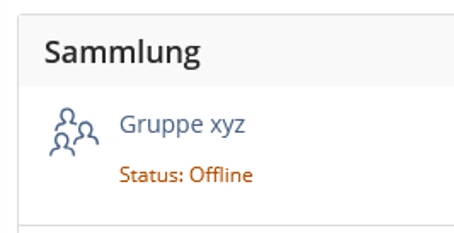
Gruppen erstellen
Anders als Kurse können Gruppen über Neues Objekt hinzufügen selbstständig in den eigenen Kursen, in Ordnern oder im Bereich Freie Arbeitsräume erstellt werden.
Um eine Gruppe zu erstellen, am entsprechenden Ort Neues Objekt hinzufügen klicken, und dann im Reiter Organisation die Option Gruppe wähle . Anschliessend wird der folgende Eingabebereich angezeigt:
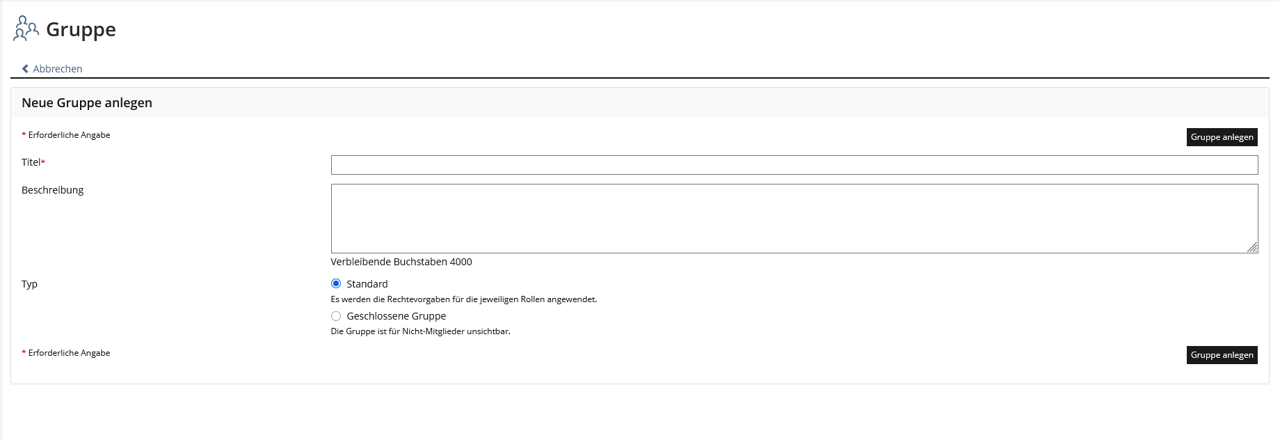
Hier kann der Titel der Gruppe angegeben werden, und wenn gewünscht eine kurze Beschreibung.
Die Einstellung Typ: Standard bedeutet, dass die Gruppe allen Benutzern angezeigt wird. Gemäss den Einstellungen (s. weiter unten) kann man sich dann in die Gruppe einschreiben.
Die Einstellung Typ: Geschlossene Gruppe bewirkt, dass die Gruppe - ausser für eingeschriebene Mitglieder - verborgen bleibt. Dies kann z.B. sinnvoll für eine Pseudo-Gruppe sein, die zur Vorbereitung von Lernmaterialien im Bereich Freie Arbeitsräume dient, ohne dass sie im Magazin-Baum erscheint.
Einstellungen der Gruppe
Mit dem Update auf ILIAS 10 ist es so, dass Gruppen nicht mehr automatisch "online" gesetzt werden.
Für Gruppen gibt es die gleichen Möglichkeiten, wie die Teilnehmenden Zutritt erhalten können, wie für Kurse. Für das konkrete Vorgehen siehe bitte die Abschnitte Selbstständiger Beitritt durch BenutzerInnen sowie Teilnehmerverwaltung im Abschnitt Kurse.
Wie Lerninhalte in Gruppen einfügt und gestaltet werden können, wird in den Anleitungen Lerninhalte umsetzen: ILIAS-Objekte und Lerninhalte gestalten: Der Seiteneditor gezeigt.
Ordner
Mit Hilfe von Ordnern ist es auch möglich, die in Gruppen oder Kursen abgelegten Materialien besser zu strukturieren. Diese werden mit folgendem Icon gekennzeichnet:
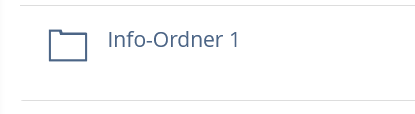
Der typische Anwendungsfall ist, alle Materialien, die für eine Veranstaltung zu Download bereitstehen, in einem Ordner abzulegen. In Ordnern können auch weitere Unterordner erstellt werden, um die Ressourcen weiter zu gliedern. Zudem kann auch den Studierenden die Berechtigung erteilt werden, Dateien in Ordner hochzuladen.
In einem Ordner könnten auch andere ILIAS-Objekte eingefügt werden. Es empfiehlt sich jedoch, die Ordner prioritär als Dateiablagen zu nutzen, da sonst die Übersichtlichkeit und Ergonomie verloren geht.
Ordner erstellen
Um einen Ordner zu erstellen, klicke im betreffenden Bereich Neues Objekt hinzufügen, und wähle dann Ordner. Anschliessend erhälst du den folgenden Eingabebereich:
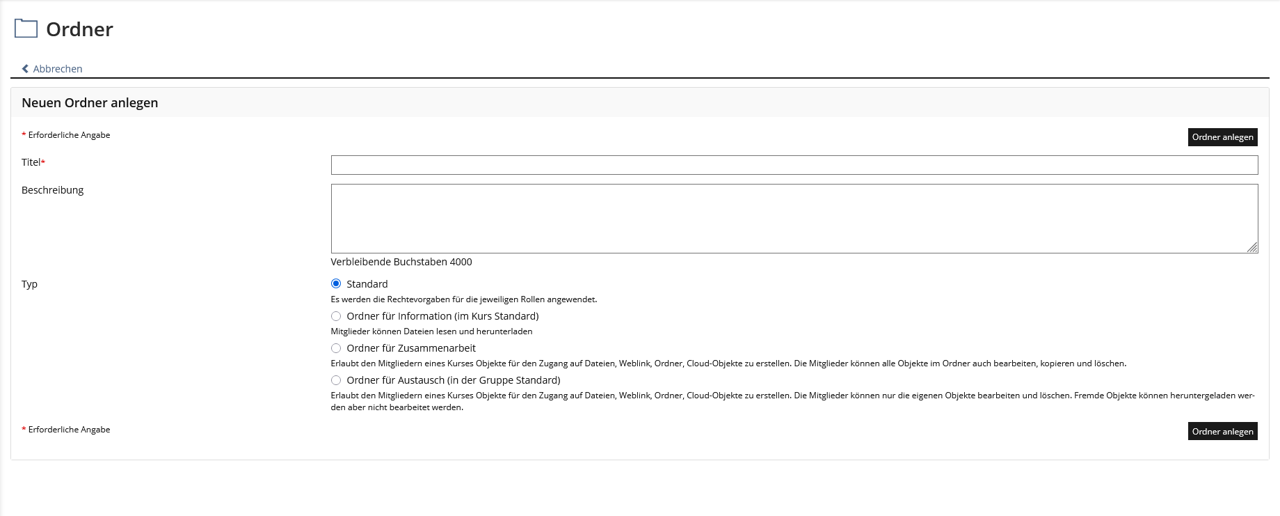
Hier kann der Titel des Ordners, und wenn gewünscht eine kurze Beschreibung, eingegeben werden.
Auch gibt es verschiedene Typen eines Ordners. Dort unterscheiden sich durch die Zugriffsrechte. So gibt es:
Ordner für Informationen, z. B. dafür, den Studierenden die Literatur zu Download zur Verfügung zu stellen. Nur Dozierende können Inhalte hinzufügen oder bearbeiten.
Ordner für Zusammenarbeit, z. B. für Gruppenarbeiten innerhalb eines Seminars. Alle Kursmitglieder können gewisse Inhalte (Dateien, Weblink, Ordner) hinzufügen und bearbeiten.
Ordner für Austausch. Alle Kursmitglieder können Inhalte (Dateien, Weblink, Ordner) hinzufügen; die Mitglieder können aber nur die eigenen Objekte bearbeiten.
Am Schluss auf Ordner anlegen klicken.
Wie Dateien und andere Lerninhalte in Ordnern ablegen und gestalten werden können, wird in den Anleitungen Lerninhalte umsetzen: ILIAS-Objekte und Lerninhalte gestalten: Der Seiteneditor gezeigt.
Nutzung des Bereichs “Freie Arbeitsräume”
Der Bereich Freie Arbeitsräume hat folgende Hauptanwendungen:
Gruppen zum kooperativen Arbeiten unter Dozierenden und/oder Studierenden erstellen. Dafür werden meist Gruppen mit der Einstellung Standard verwendet.
Ablage von Materialien, die man nicht in einem Kurs haben will, weil sie z.B. über mehrere Semester oder Jahre hinweg verfügbar sein sollen. Auch dafür werden meist Gruppen mit der Einstellung Standard verwendet..
Erstellen einer “verborgenen” Gruppe, um sie als Vorbereitungsraum zu nutzen, mit der Einstellung Geschlossene Gruppe.
Hintergrund: In früheren Versionen von ILIAS war es möglich, Objekte so zu konfigurieren, sodass sie nur für AdministratorInnen sichtbar waren. So hat man zum Beispiel einen versteckten Ordner dazu nutzen können, die Inhalte eines geplanten Kurses komplett vorzubereiten, und die Inhalte später in den aktuellen Kurs zu kopieren.
Dies ist seit ILIAS Version 7 nicht mehr möglich.
Stattdessen empfehlen wir, zur Vorbereitung von Kursen eben den Bereich Freie Arbeitsräume zu nutzen.
Dafür ist es möglich dort eine geschlossenen Gruppe erstellen. Diese ist nur für den Anleger der Gruppe und ggf. in die Gruppe eingetragene NutzerInnen (z.B. Co-TutorInnen) sichtbar. Darin können nun die Inhalte vorbereitet, und diese dann bei Bedarf an die entsprechende Stelle in ILIAS verschoben werden.
Siehe dazu auch:
Abschnitt zu: Gruppen
Bestehende ILIAS-Kursinhalte wiederverwenden / kopieren
