Interaktives Video
Das ILIAS-Objekt Interaktives Video ermöglicht,
eine Aufgabenstellung zum Video anzeigen zu lassen;
Videos mit Kapiteln zu strukturieren, die in einem Inhaltsverzeichnis angezeigt werden;
Fragen (Single- und Multiple-Choice-Fragen, Selbstreflexionsfragen) hinzuzufügen, die während der Wiedergabe an spezifischen Stellen angezeigt werden.
Die Antworten der Studierenden können in ILIAS angezeigt oder als CSV-Datei exportiert werden.dem Video zeitgebundene Kommentare hinzuzufügen. So können die Lernenden ihre Eindrücke und Fragen teilen und diskutieren.
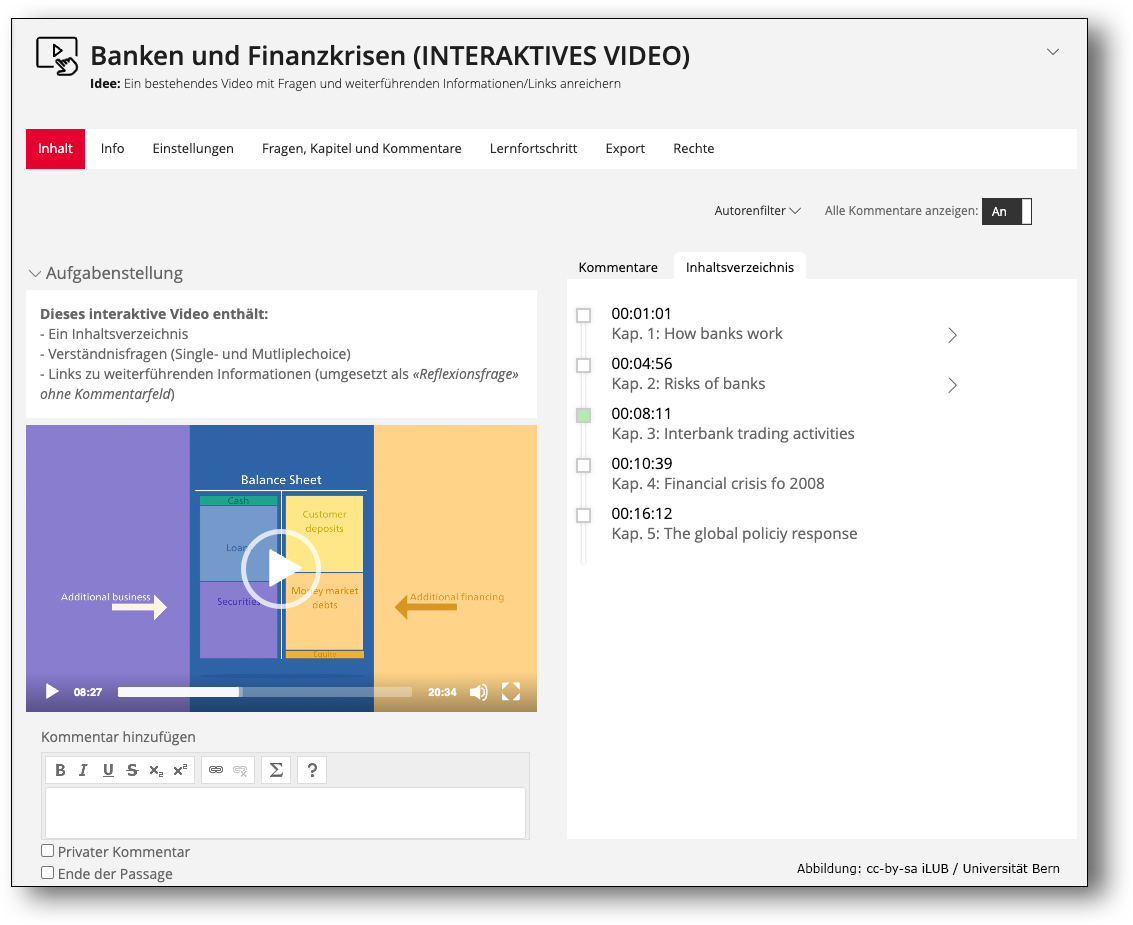
Beispiel: In der linken Hälfte werden die Aufgabenstellung, das Video und das Eingabefeld für Kommentare angezeigt. Rechts die bereits eingegebenen Kommentare sowie das Inhaltsverzeichnis.
In ILIAS steht im Objekt H5P auch ein Inhaltstyp für diese Anwendung zur Verfügung: H5P-Inhaltstyp: Interactive Video.
Dieses ist von der Benutzerführung beim Erstellen und von der Darstellung her moderner, bietet aber nicht die Möglichkeit, die Daten (Antworten auf die Fragen) zu speichern und für Lehrende oder Mitlernende sichtbar zu machen. Zudem unterstützt es nur das Hochladen von Videos bis 500 MB Dateigrösse und bietet keine Kommentarfunktion zur kollaborativen Nutzung.
Dadurch bietet das ILIAS-Objekt mehr Möglichkeiten. Leider ist es aber nicht überall verfügbar, z.B. innerhalb des Objektes “Lernmodul ILIAS”. In diesen Fällen - oder wenn der Austausch von H5P-Objekten mit anderen Plattformen erwünscht ist - kann es sich lohnen, das H5P-Objekt als Alternative einzusetzen.
Interaktives Video erstellen
Klicke in deinem Kurs an der Stelle, wo du das Video haben möchtest, auf
Neues Objekt hinzufügen, und wähle dann Interaktives Video.In der folgenden Eingabemaske kannst du einen Titel und allenfalls eine Beschreibung hinzufügen.
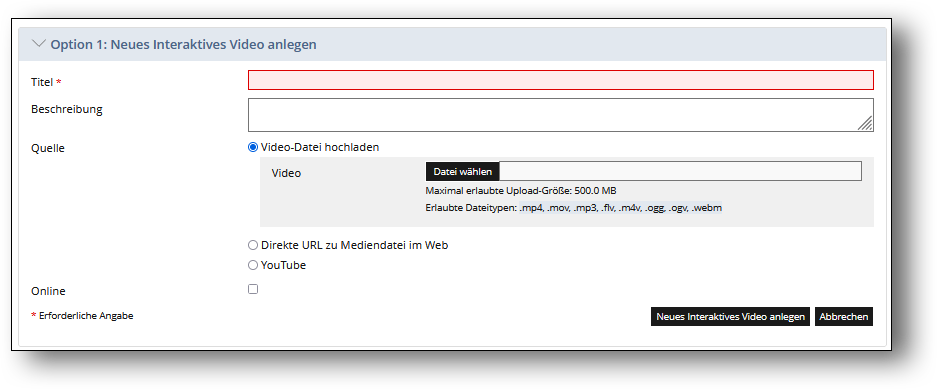
Du hast dann folgende Möglichkeiten, das Video einzubinden:
Du kannst eine Videodatei (Formate .mp4, .mov, .mp3, .flv, .m4v, .ogg, .ogv, .webm) von deinem Computer importieren. Diese darf maximal 500 MB gross sein.
Für grössere Videodateien kannst du die Webadresse zu einem Video im Web angeben. Für die PHBern bietet sich hier vor allem SWITCHdrive als Ablageort an (Videos auf SWITCHtube können so nicht eingebunden werden).
Oder du kannst direkt die Webadresse eines YouTube-Videos angeben, die man erhält, wenn man den Share-Button nutzt und dann Copy klickt.
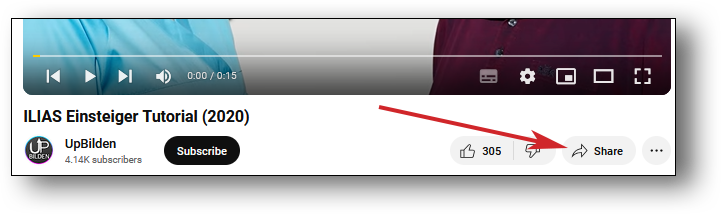
Klicke
Neues Interaktives Video anlegen, um die Angaben zu speichern.
Videos im Apple-eigenen Format .mov sollten nicht verwendet werden, da sie beim Abspielen im Edge-Browser zu Problemen führen können.
Einstellungen konfigurieren
Danach wird automatisch die Einstellungsseite geöffnet. Diese kannst du auch später immer wieder über den Reiter Einstellungen öffnen.
Falls du zu diesem Video eine Aufgabenstellung hinzufügen möchtest, aktivierst du das Kästchen Aufgabenstellung aktivieren. Anschliessend kannst du die Aufgabe im dann erscheinenden Textfeld eingeben.
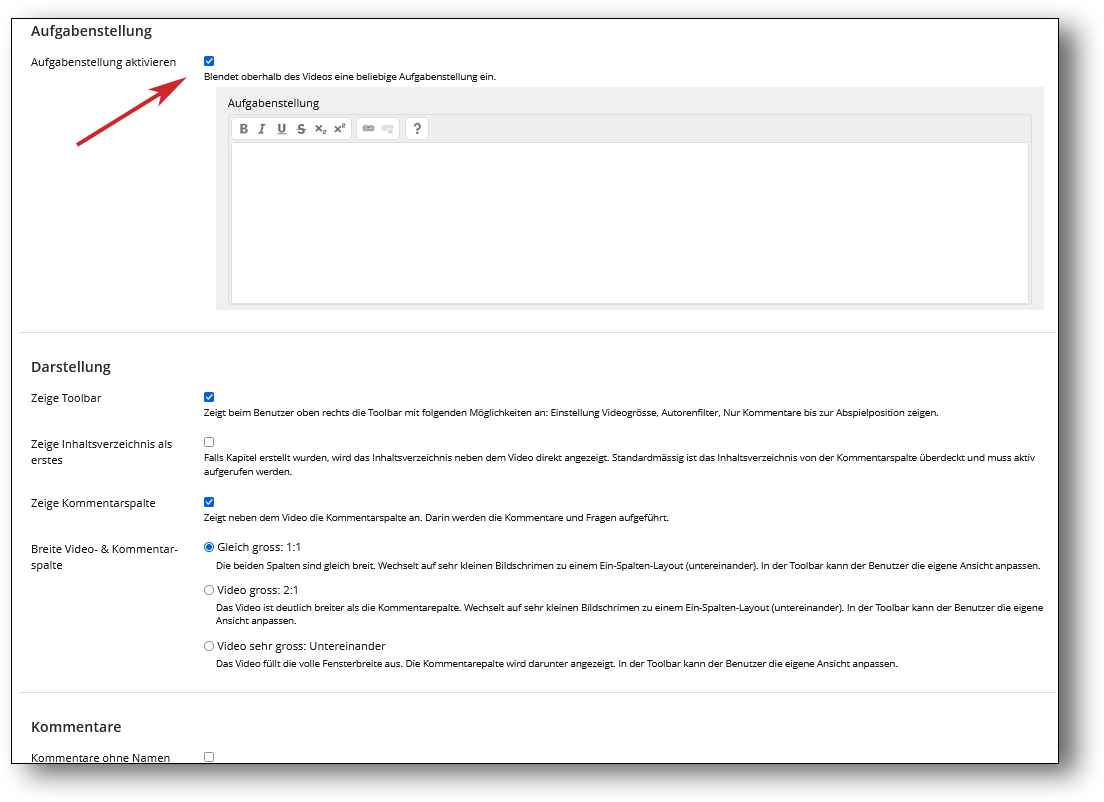
Darunter folgen die Einstellungen für die Darstellung, Kommentare und das Verhalten der Fragendialoge. Gehe diese durch, sie sind mit Hilfetexten versehen und weitgehend selbsterklärend.
Kommentare hinzufügen
Dem Video können beliebige Kommentare hinzugefügt werden, die dann mit Zeitangabe in der Kommentarspalte angezeigt werden.
Vorgehensweise
Klicke den Reiter Fragen, Kapitel und Kommentare.
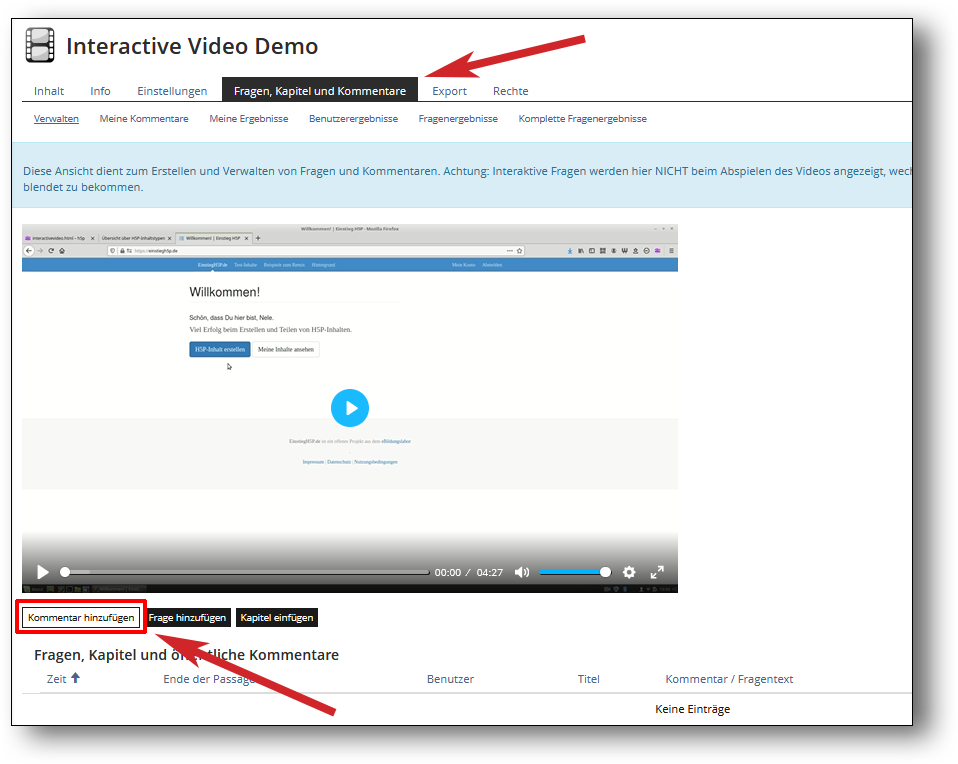
Navigiere im Video an die Stelle, wo der Kommentar erscheinen soll, und klicke dann
Kommentar hinzufügen.Gib den Titel des Kommentars ins entsprechende Feld ein.
Die Zeit, zu der der Kommentar erscheint, wird automatisch ins Feld Zeit übertragen, wenn nötig kannst du diese Angabe hier noch korrigieren.
Dazu kannst Du auch das Ende der Passage angeben, für welche der Kommentar gelten soll.Du kannst den Kommentar als “privat” kennzeichnen, dann wird er nur für Dich angezeigt.
Gib darunter dann den eigentlichen Kommentartext an.
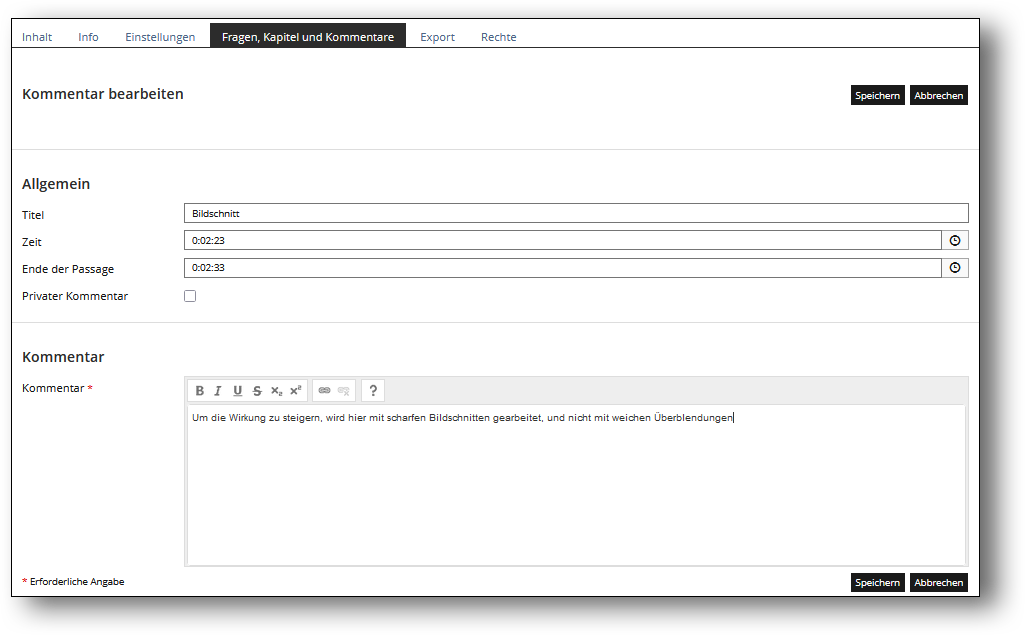
Schliesse die Eingabe ab mit
Speichern.
Im Anzeigemodus, wenn das Video abgespielt wird, erscheinen die Kommentare dann so:
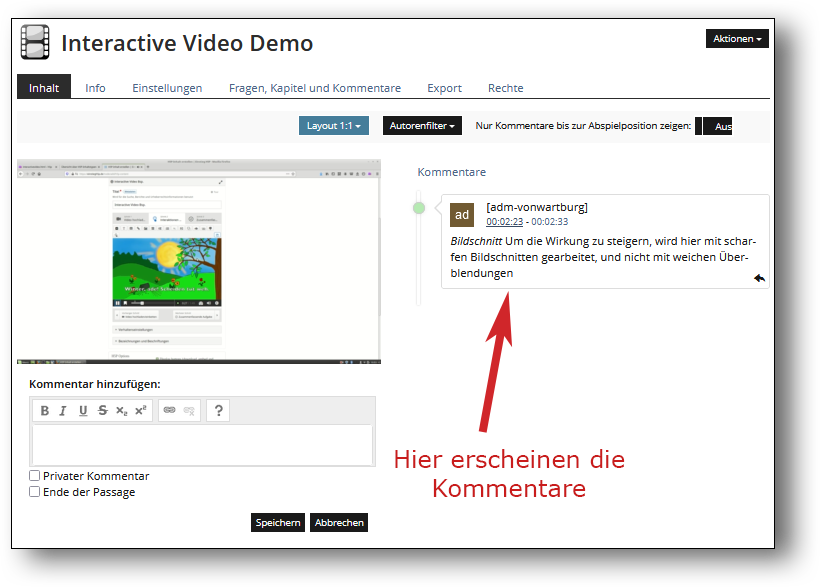
Mit Klick auf die Start- oder Endzeit des Kommentarbereichs kann direkt zur betreffenden Stelle im Video gesprungen werden.
Kapitel für ein Inhaltsverzeichnis erstellen
Mittels Kapiteln kann ein Video inhaltlich strukturiert werden; das Inhaltsverzeichnis der Kapitel wird dann neben oder unter dem Video angezeigt und erlaubt, direkt zu spezifischen Inhalten zu navigieren.
Vorgehensweise
Klicke den Reiter Fragen, Kapitel und Kommentare.
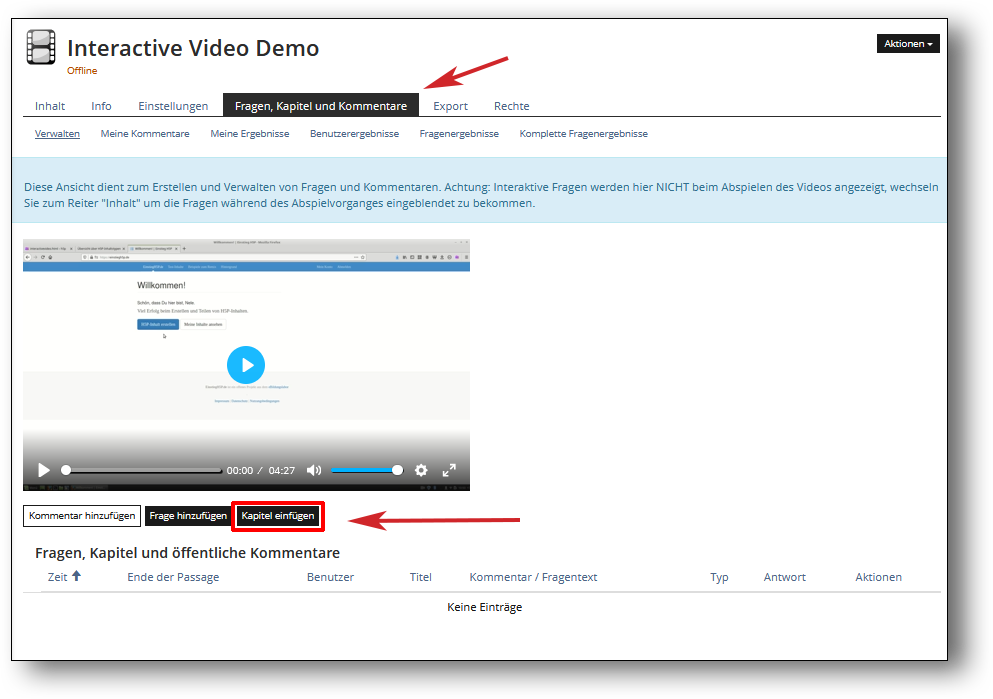
Navigiere im Video an die Stelle, wo ein Kapitel beginnt, und klicke dann
Kapitel einfügen.Gib nun den Kapiteltitel ein.
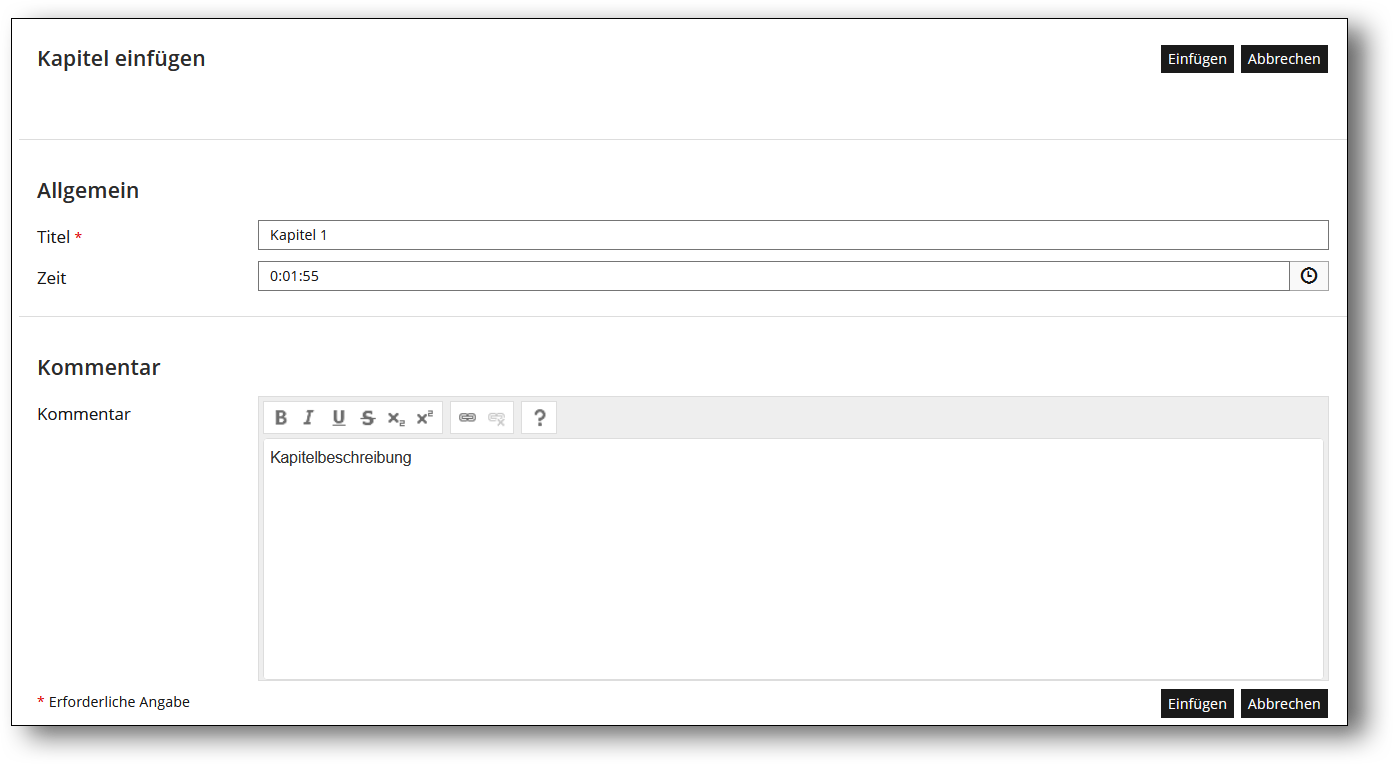
Die Zeit wird automatisch ins Feld Zeit übertragen, wenn nötig kannst du diese Angabe hier noch korrigieren. (Aktuell funktioniert dies aufgrund eines Programmfehlers nicht, daher muss man es selbst im Videoplayer ablesen und hier eingeben - Sept 2024).
Zudem kannst du einen Kommentar (z.B. eine kurze Kapitelbeschreibung) hinzufügen. Dieser wird beim Abspielen dann im Inhaltsverzeichnis angezeigt, während man sich im Video in diesem Kapitel befindet.
Schliesse die Eingabe ab mit
Einfügen.
Fragen erstellen
Das Video kann mit Fragen angereichert werden, die im Laufe des Videos an vordefinierten Stellen eingeblendet werden und von den Lernenden beantwortet werden können.
Vorgehensweise
Klicke den Reiter Fragen, Kapitel und Kommentare.
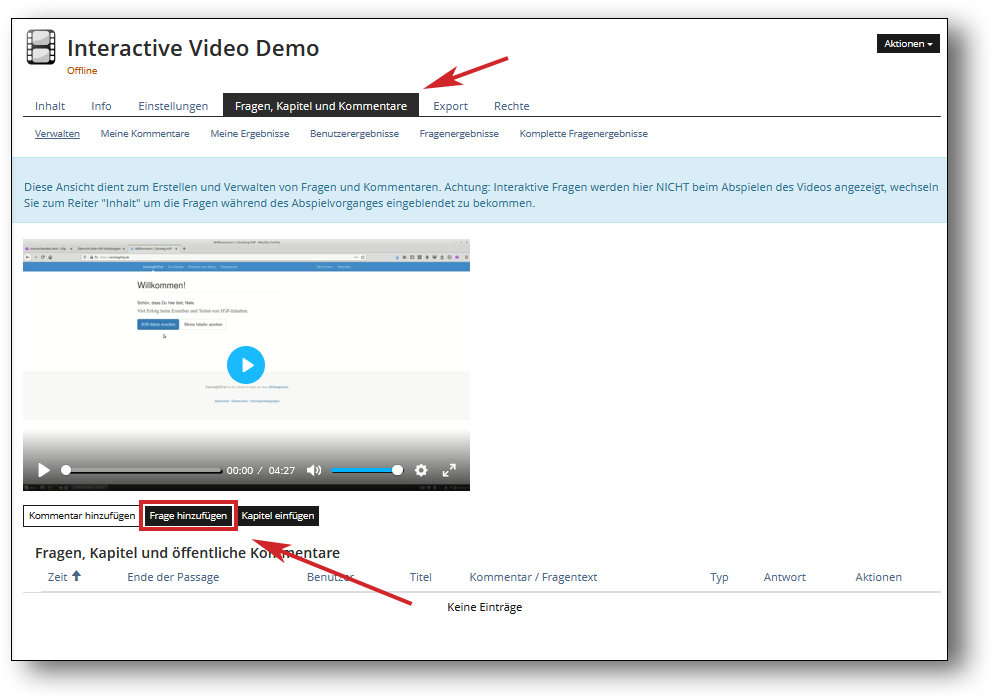
Navigiere im Video an die Stelle, wo eine Frage erscheinen soll, und klicke dann
Frage hinzufügen.Gib den Titel der Frage ins entsprechende Feld ein.
Die Zeit wird automatisch ins Feld Zeit übertragen, wenn nötig kannst du diese Angabe hier noch korrigieren. (Aktuell funktioniert dies aufgrund eines Programmfehlers nicht, daher muss man es selbst im Videoplayer ablesen und hier eingeben - Sept 2024).
Darunter folgen zahlreiche weitere Einstellungen für die Art und das Verhalten der Frage, bzw. die Frage-, Antwort- und Feedbacktexte. Gehe diese durch und fülle sie deiner Anwendung gemäss aus, sie sind mit Hilfetexten versehen und weitgehend selbsterklärend.
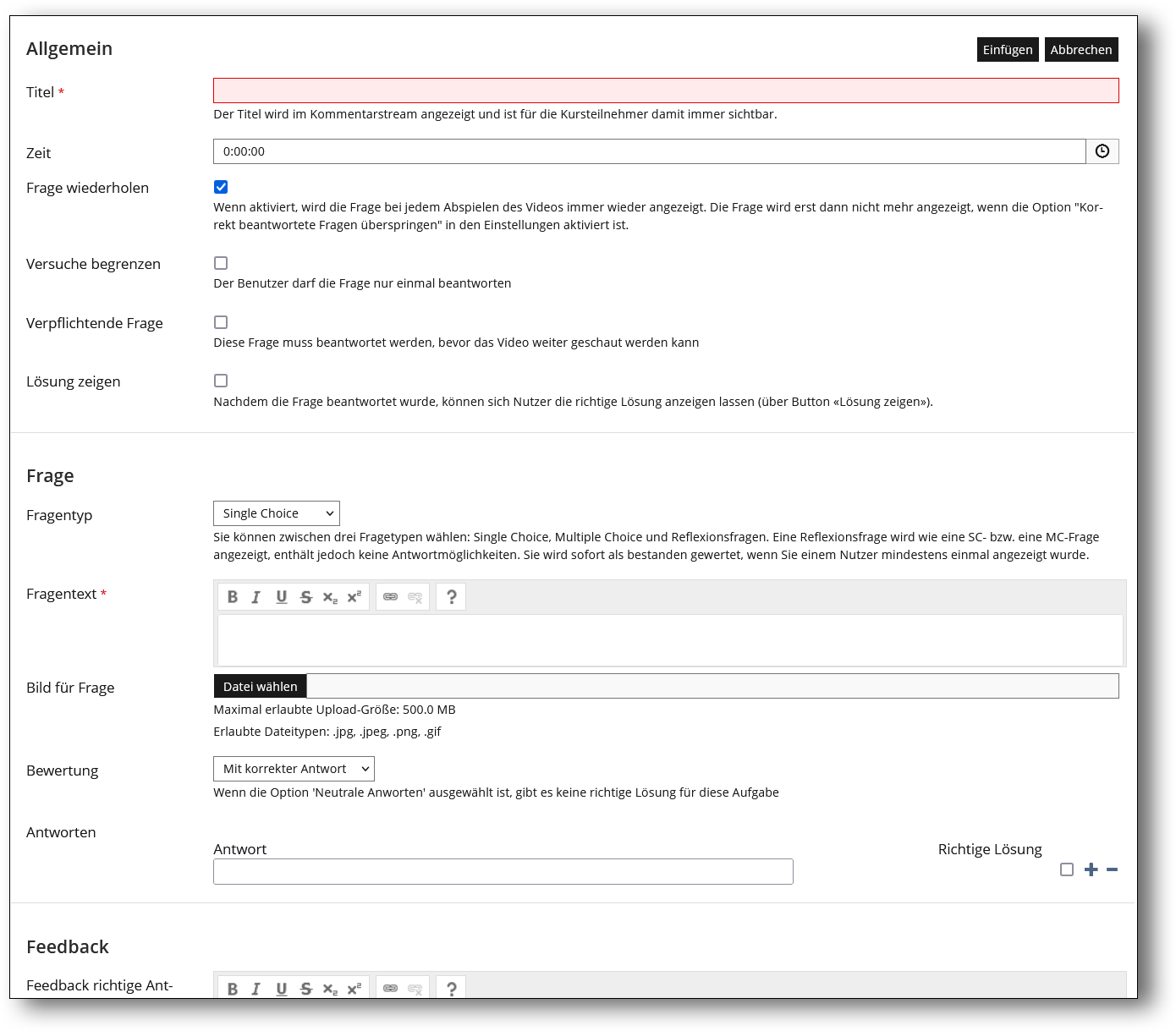
Schliesse die Eingabe ab mit
Einfügen.
Weitere Funktionen
Unter dem Reiter Fragen, Kapitel und Kommentare finden sich noch weitere wichtige Funktionen:
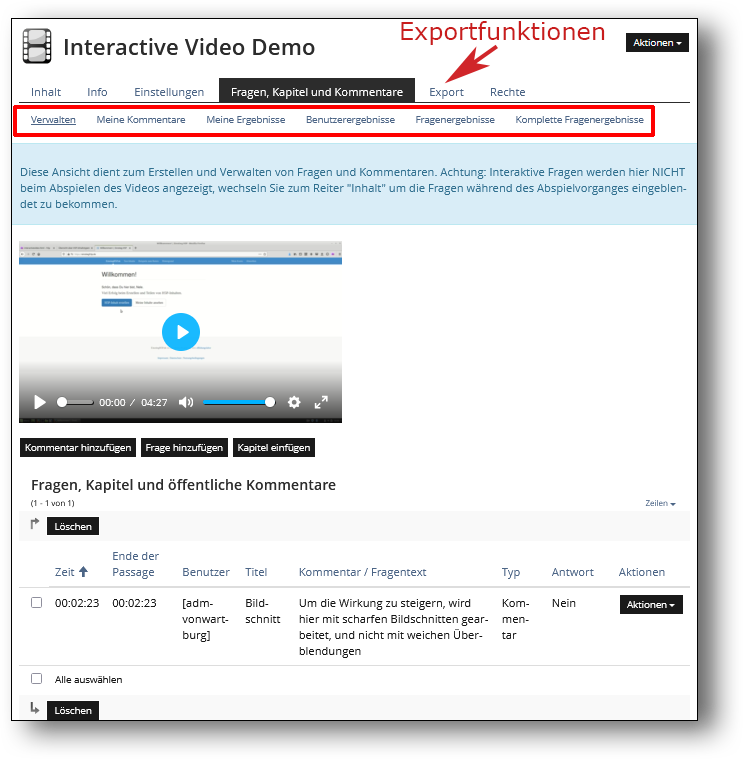
Im Sub-RegisterVerwalten können - neben dem Erstellen von Fragen, Kommentaren und Kapiteln - die bereits erstellten öffentlichen Kommentare über
Aktionen→ Bearbeiten bearbeitet werden.
Man kann diese auch löschen, indem man sie über das Kästchen links anwählt und dann die SchaltflächeLöschenbetätigt.Im Sub-RegisterMeine Kommentare kannst du auf gleiche Weise deine eigenen (auch privaten) Kommentare bearbeiten oder löschen.
Im Sub-Register Meine Ergebnisse können die Studierenden ihre Ergebnisse einsehen.
Im Sub-Register Benutzerergebnisse werden die absolute und prozentuale Anzahl (richtig) beantworteter Fragen angezeigt.
Im Sub-Register Fragenergebnisse werden die Ergebnisse für jede Frage separat angezeigt.
Im Sub-Register Komplette Fragenergebnisse wird für alle Nutzer:innen angezeigt, welche Fragen sie korrekt (Ja) resp. falsch (Nein) beantwortet haben.
Über das FeldCSV-Exportkönnen diese Daten als csv-Datei) exportiert werden.
Exportfunktion
Unter dem Reiter Export findest du die Funktion, alle Benutzerkommentare zu exportieren. Zudem kann eine Exportdatei erzeugt werden, um das interaktive Video an anderer Stelle importieren zu können.
Nicht vergessen, am Schluss das Video online zu schalten, sobald es für die Lernenden zur Verfügung stehen soll.
