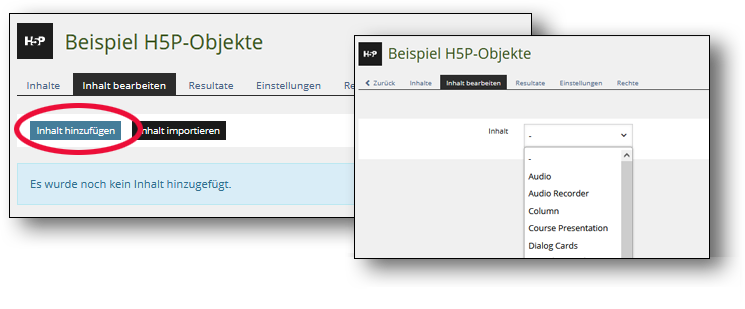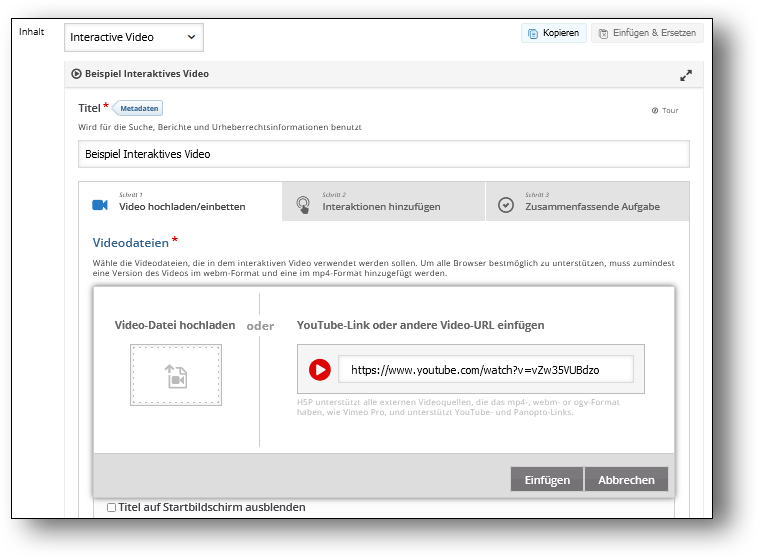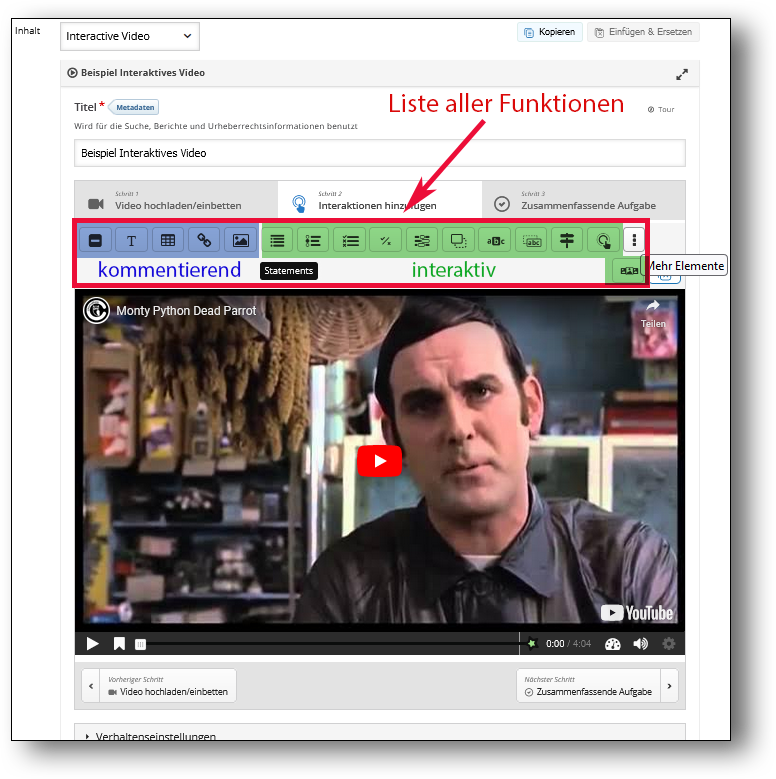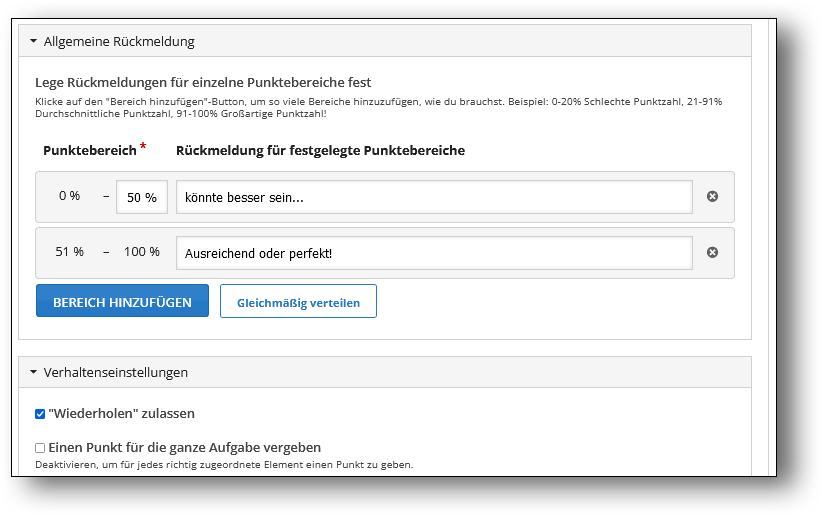H5P-Inhaltstyp: Interactive Video
Übersicht
In ein Video, das selbst hochgeladen oder von Youtube verlinkt werden kann, können vertiefende Informationen in Form von Bildern, Tabellen, Texten und Links eingebunden werden, mit denen die Lernenden interagieren können. Zudem können Zwischenfragen und -aufgaben in Form von anderen H5P-Objekten eingefügt werden, unter anderem:
Richtig-falsch-Fragen, single- und multiple-choice-Fragen
fill in the blanks
drag-and-drop-Aufgaben mit Bildern oder Texten
Anwendungsbeispiele:
“Flipped Classroom”-Bildungsmaterialien
Sprachverständnis bzw. ”visuelles Verständnis”
zum Fremdsprachenlernen, mit einem fremdsprachigen Video, bei dem in kurzen Abständen das Verständnis überprüft wird, oder Vokabeln zur Unterstützung eingeblendet werden.
Beispiel: Ein interaktives Video mit eingebauten Quizzes
(aufs Bild klicken, um das Objekt “live” auszuprobieren)

Das “Interactive Video”-Objekt konfigurieren
Die Konfiguration der H5P-Objekte ist recht intuitiv umgesetzt, und in den Eingabefenstern sind die Funktionen der verschiedenen Einstellungen gut erläutert. Zudem sind die Einstellungen z.T. sehr zahlreich, daher werden hier nicht alle im Detail beschrieben.
Detailliertere Anleitung (englisch): Interactive Video Tutorial auf http://H5P.org
Quellennachweis: Für diese Anleitung wurden Public-Domain-Inhalte übernommen von Nele Hirsch/eBildungslabor. Siehe Interaktive Bildungsmaterialien mit H5P.