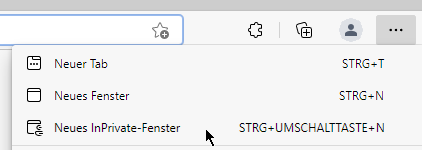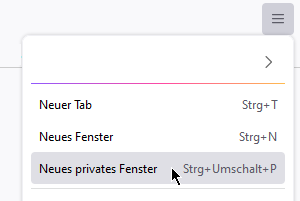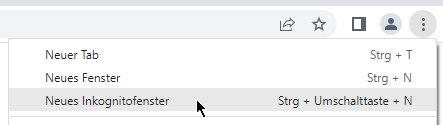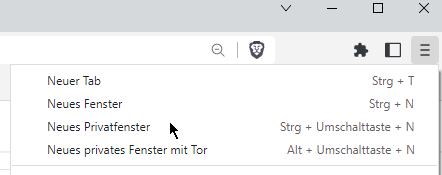Schritt 2: MFA Konfiguration für das PHBern Microsoft-Login
Sorgen Sie für folgende Voraussetzung
Um die uns am meisten bekannten Probleme bei der Einrichtung zu verhindern, empfehlen wir unbedingt die Einrichtung in einem privaten Fenster durchzuführen.
Öffnen Sie ein privates Browser-Fenster
Konfiguration der Sicherheitsinformationen öffnen
Aufruf der Sicherheitsinformationen des PHBern Accounts (Microsoft-Account) über https://aka.ms/mfasetup
Kopieren Sie diesen Link und öffnen Sie diesen im privaten Browser-Fenster.
Der Link führt Sie auf eine Microsoft Anmeldung. Hier müssen Sie ihre PHBern Microsoft Login Daten (E-Mail-Adresse der PHBern und Passwort) eingeben (Abbildung 1).
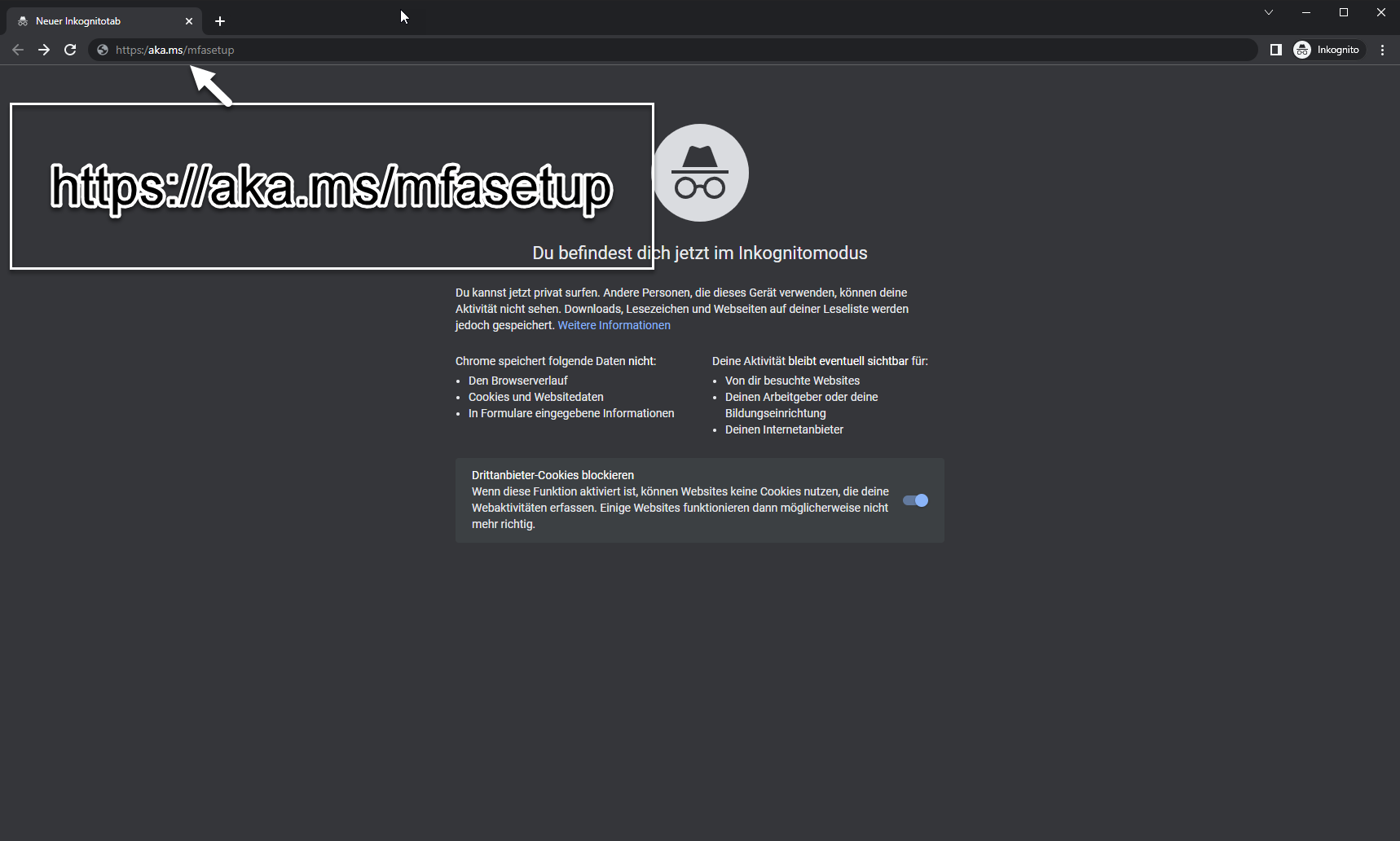
Abbildung 1
Überprüfung Ihrer Identität (Individuell)
Möglicherweise haben Sie vorgängig bereits eine Telefonnummer zur Überprüfung Ihrer Identität registriert. Andernfalls werden Sie in Schritt 4 aufgefordert eine Anmeldemethode zur Überprüfung Ihrer Identität zu registrieren.
Haben Sie keinen Zugang zu einem Smartphone oder Mobiltelefon mit SMS-Möglichkeit, melden Sie sich beim ICT-Support über informatik@phbern.ch
Haben Sie sich bereits früher Ihre Mobilnummer registriert, werden Sie nun aufgefordert, den Zugriff zu bestätigen (Abbildung 2).
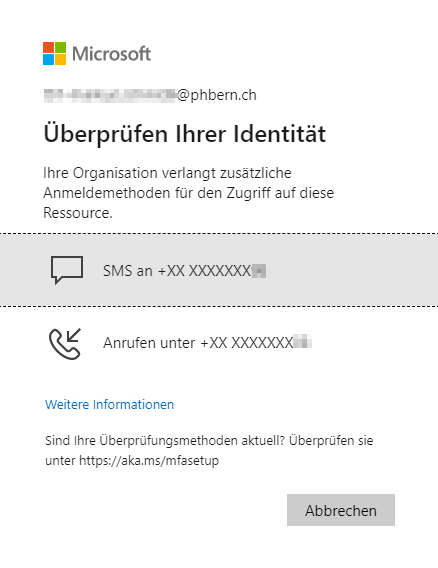
Abbildung 2
Sie werden jetzt direkt in die Sicherheitsinformationen Ihre Accounts gelinkt (Abbildung 3).
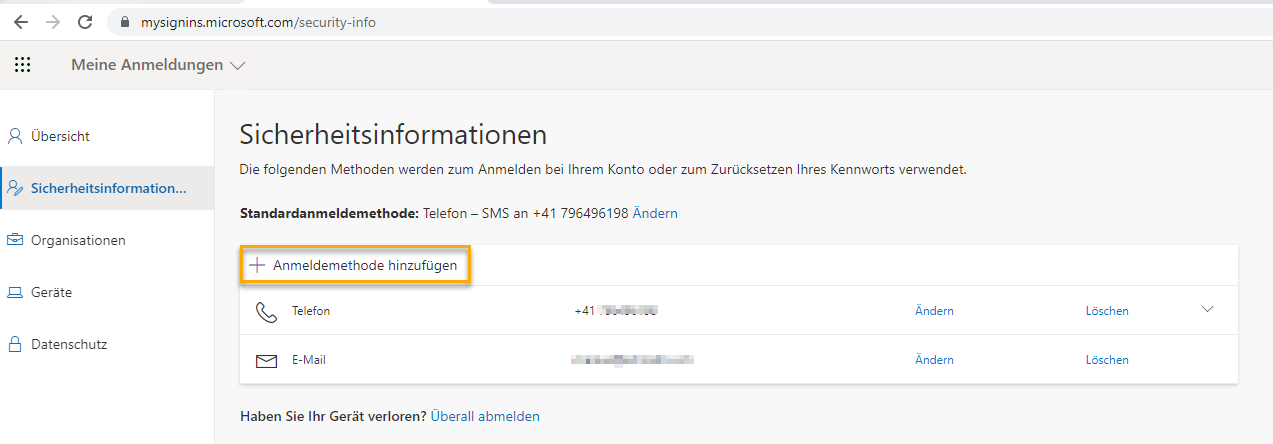
Abbildung 3