Open educational resources (OER) publizieren
Diese Anleitung richtet sich an ILIAS Nutzer*innen, die Open Educational Resources (OER) im Repositorium der PHBern publizieren möchten.
Einleitung
Das OER-Repositorium der PHBern ermöglicht einen niederschwelligen Zugang zu an der PHBern erstellten, frei nutzbaren/zugänglichen Bildungsmaterialien. Das Repositorium ist als öffentlicher Bereich in ILIAS angelegt, somit sind die Inhalte auch für externe Personen einsehbar und downloadbar. Nur Mitarbeitende der PHBern haben jedoch die Möglichkeit, dort Inhalte zu publizieren.
Ausführliche Hintergrundinformationen zu OER findest du auf der PHBern-Website unter Open Educational Resources (OER) sowie auf der DigiLeB-Website unter OER herstellen und nutzen
Wo finde ich das OER-Repositorium der PHBern?
Du findest das OER-Repositorium im öffentlichen Bereich in ILIAS.
Öffne hierzu das Magazin und klicke anschliessend auf den öffentlichen Bereich.
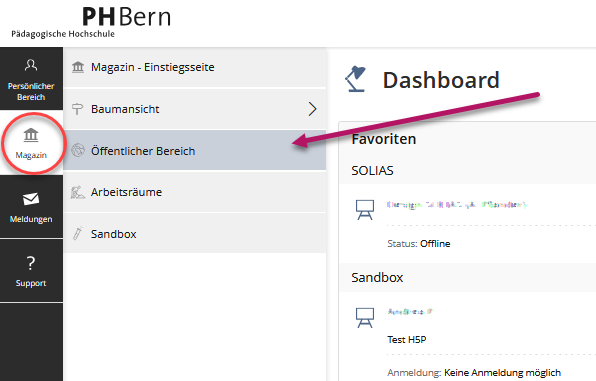
Hier findest du nun den Bereich OER PHBern, den du aufrufen kannst.
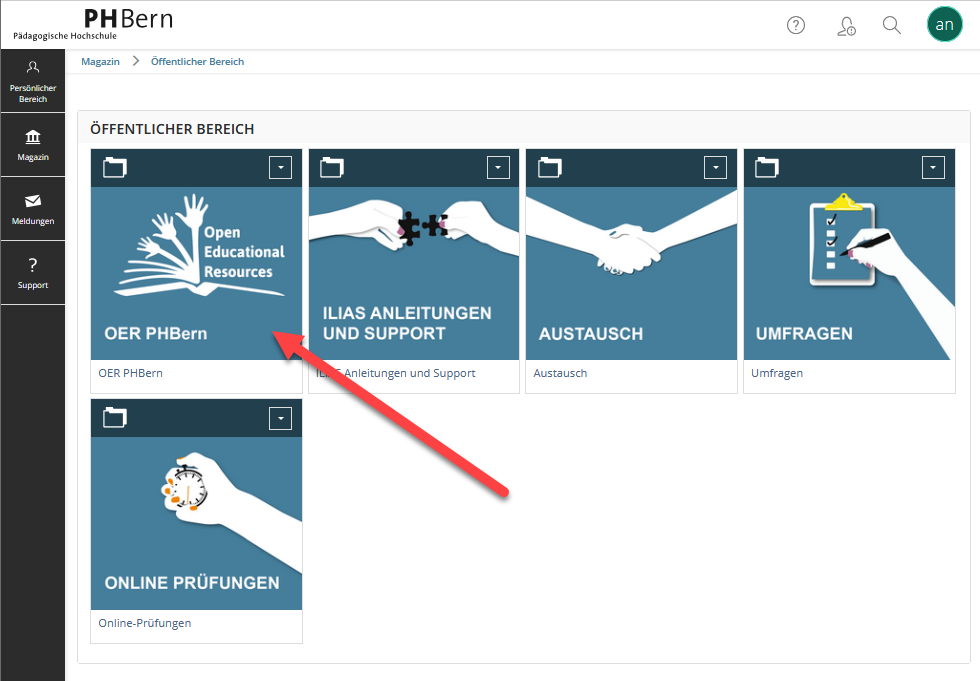
Was kann überhaupt als OER veröffentlicht werden?
Verschiedenste Arten von Lernressourcen können als OER veröffentlicht werden. Bezüglich der Möglichkeiten zur Wiederverwendung gibt es aber einige Unterschiede.
Lernmaterialien in Form von Videos, Bildern, Audiodateien, interaktive PowerPoint-Präsentationen, PDF-Dokumente etc. lassen sich quasi “universell” wiederverwenden bzw. “remixen”.
ILIAS-Objekte wie Lernmodule, Lernsequenzen oder ganze Kurse eignen sich nur für den Austausch innerhalb einer ILIAS-Installation oder aber mit anderswo eingesetzten ILIAS-Instanzen.
Als HTML exportierte ILIAS-Lernmodule können auch anderswo verwendet werden, beispielsweise in anderen Learning Management-Systemen (Moodle, OpenOlat, Coursera, Blackboard/Anthology etc.), welche HTML-Pakete anzeigen können.
In den genormten Formaten IMS/CT, SCORM 1.2 oder SCORM 2.0 vorliegende Lerninhalte können von den meisten LMS angezeigt werden. Zukünftig kommt ev. xAPI/cmi5 als neues Format dazu.
Solche können mit ILIAS zwar angezeigt / “abgespielt” werden, aber aktuell bietet ILIAS keine Möglichkeiten, solche zu erstellen oder exportieren.H5P-Objekte können in ILIAS erstellt und exportiert werden, oder mit der Lumi-Applikation bzw. auf http://h5p.org erstellt werden. Sie können überall (wieder)verwendet werden, wo ein H5P-Plugin integriert ist (z.B. auf Websites unter Wordpress, LMSs wie Moodle etc.)
Mehr zu H5P an der PHBern siehe H5P: Multimediale Lerninhalte für ILIAS
Vgl. auch die Hintergrundinformationen zu OER auf der DigiLeB-Website: OER herstellen und nutzen.
Bildungsmaterialien/OER im Repositorium anlegen
Schritt 1: Den Ablageort erstellen und konfigurieren
Um eine übersichtliche, einheitliche Gestaltung im OER-Repositorium zu gewährleisten, ist es wichtig, gemäss folgender Schritte vorzugehen.
Zuerst muss im OER-Repositorium eine Kategorie angelegt werden, die als “Gefäss” für die Materialien dient.
Melde dich in ILIAS an (Anleitung: Erste Schritte in ILIAS - Einloggen).
Navigiere dann in den OER-Bereich, wie im vorhergehenden Abschnitt beschrieben.
Erzeuge nun eine neue Kategorie. Klicke hierzu auf
Neues Objekt hinzufügenund wähle anschliessend Kategorie.
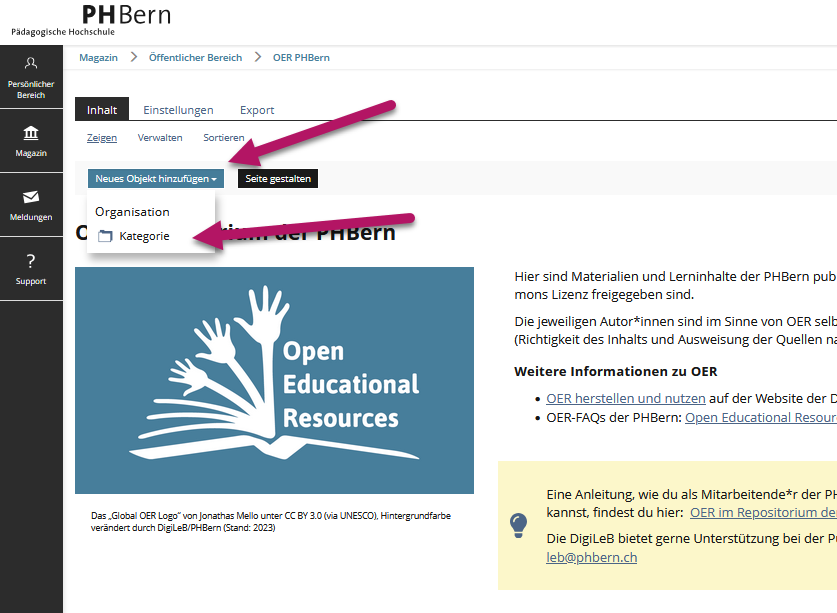
Gib nun den Titel deiner Lernressource ein, und füge unter Beschreibung eine kurze Zusammenfassung des Inhalts ein. Klicke dann
Kategorie anlegen.
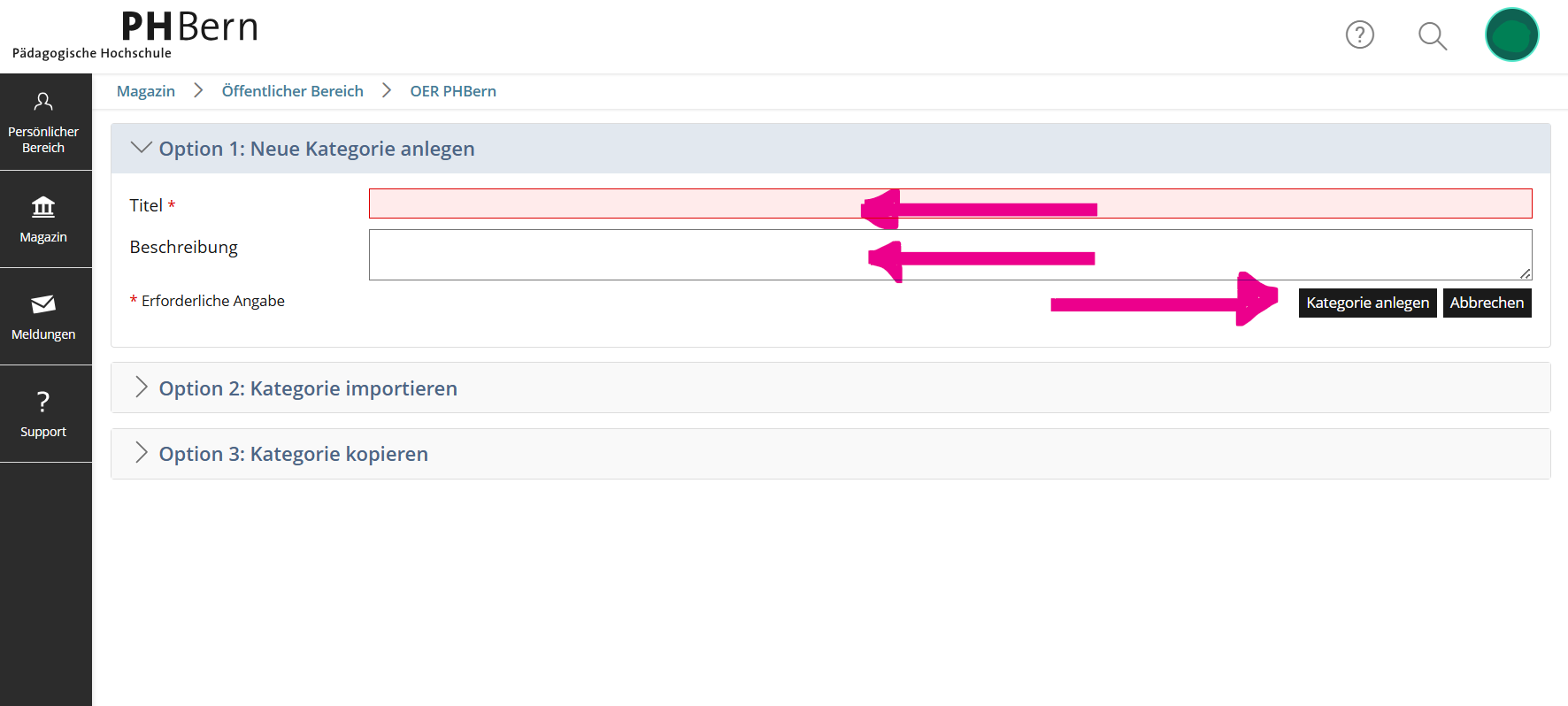
Kehre nach dem erfolgreichen Erzeugen der Kategorie wieder ins Repositorium zurück.
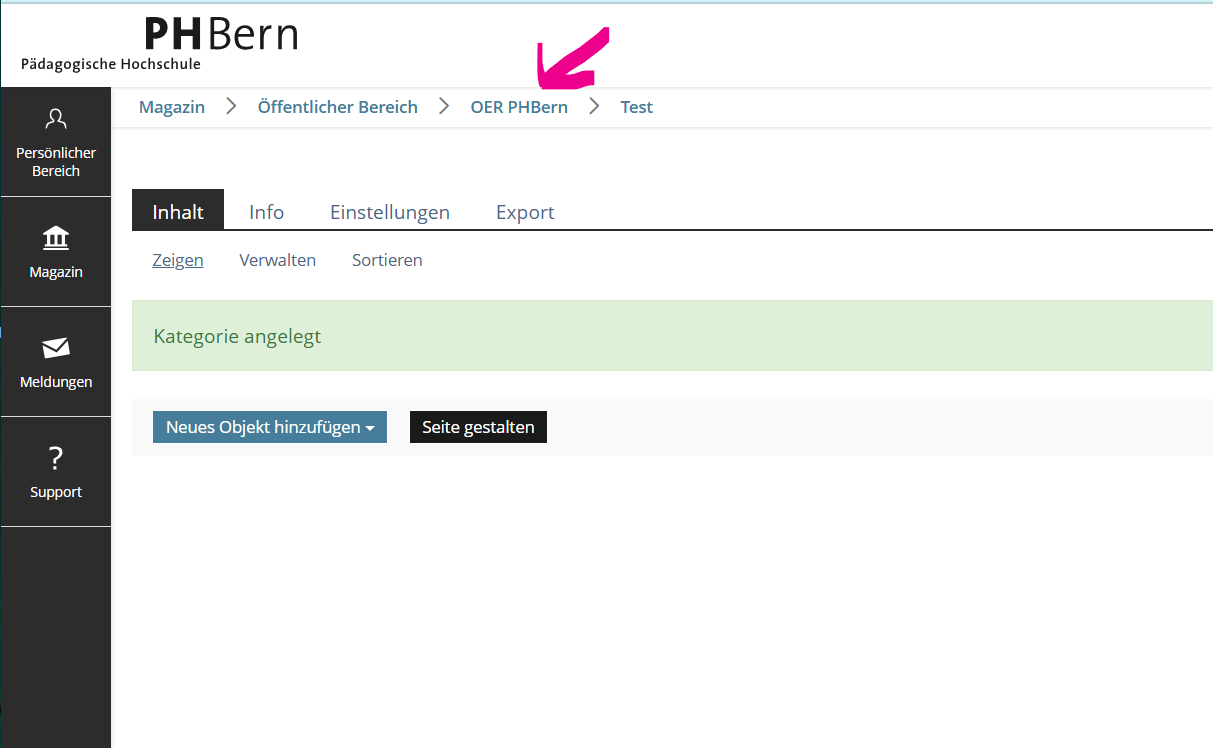
Ordne nun deine eben erzeugte Kategorie dem Objekteblock OER Repositorium der PHBern zu. Klicke hierzu auf das Drop-Down-Menü des Objekteblocks und anschliessend auf
Objekte auswählen.
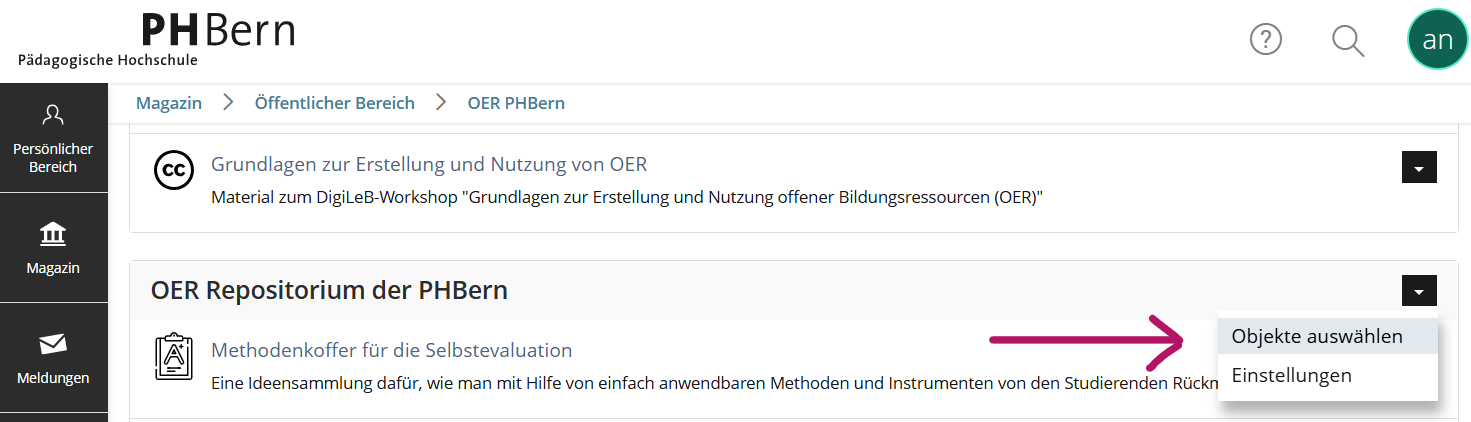
Wähle nun deine neu erstellte Kategorie aus, um sie dem Objekteblock hinzuzufügen. Anschliessend
Speichern.
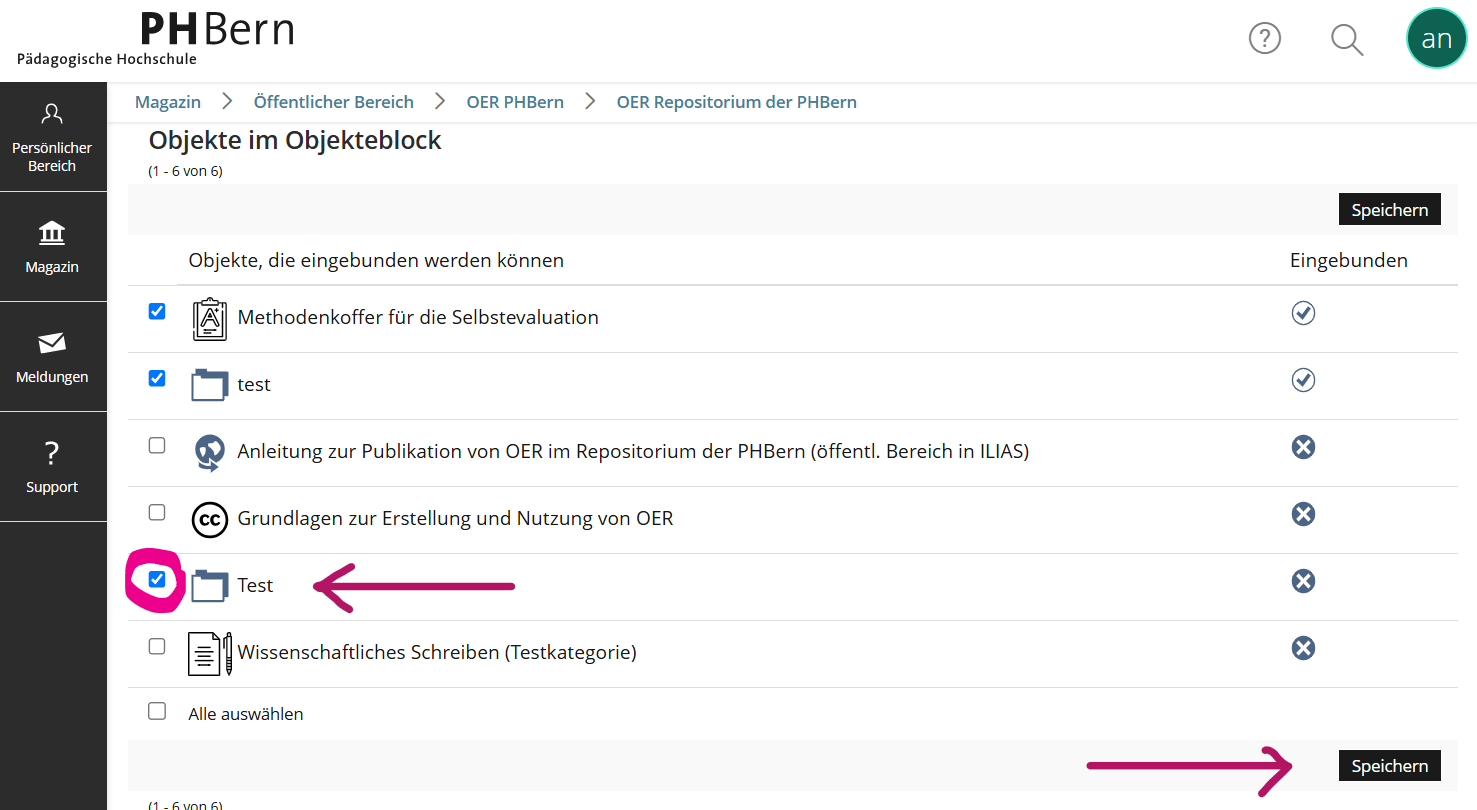
Kehre nun mit einem Klick auf
Kategoriein deine Kategorie zurück.Optional: Eigenes Icon einsetzen
Du möchtest die Darstellung deiner Kategorie mit deinen OER-Materialien noch ansprechender gestalten? Dann kannst du anstelle des Standard-Kategoriensymbols ein eigenes Icon hinzufügen. Das sieht dann beispielsweise so aus: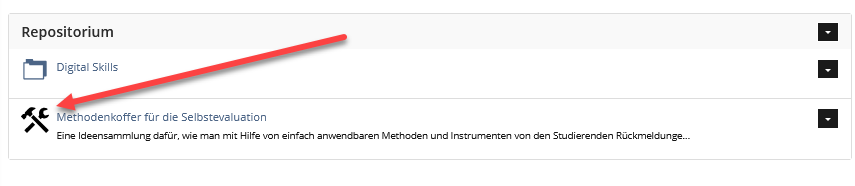
Um dies zu tun, lädst du in den
Einstellungendeiner Kategorie in der Rubrik Darstellung bei Angepasstes Icon dein eigenes Icon (im svg-Format) hoch.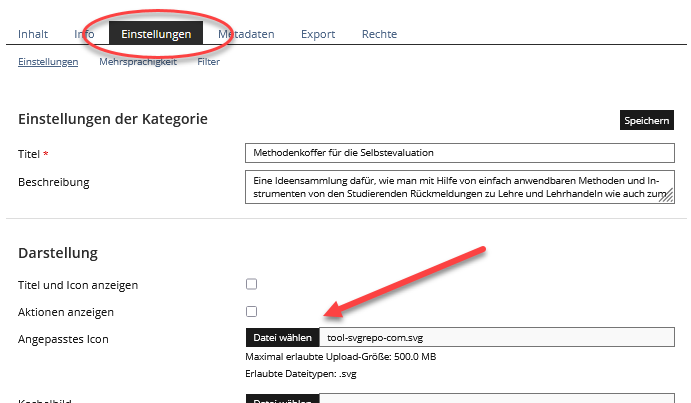
Eigene Icons kann man entweder selbst kreieren (z.B. mit Adobe Illustrator oder anderen vektorbasierten Grafikprogrammen), oder aber man nutzt die zahlreich im Internet verfügbaren Quellen für (freie) SVG-Icons.
Eine detalliertere Anleitung dazu findest du hier: Eigene Icons für ILIAS-Objekte
Schritt 2: Die Inhalte in der Kategorie ablegen
Nun kannst deine Inhalte in deiner Kategorie ablegen, auf die gleiche Weise, wie in ILIAS auch sonst Kursinhalte eingepflegt werden. In deiner Kategorie drin hast du einen gewissen Spielraum, wie du diese gestalten willst.
Als Referenzkurs mag der Methodenkoffer für die Selbstevaluation dienen.
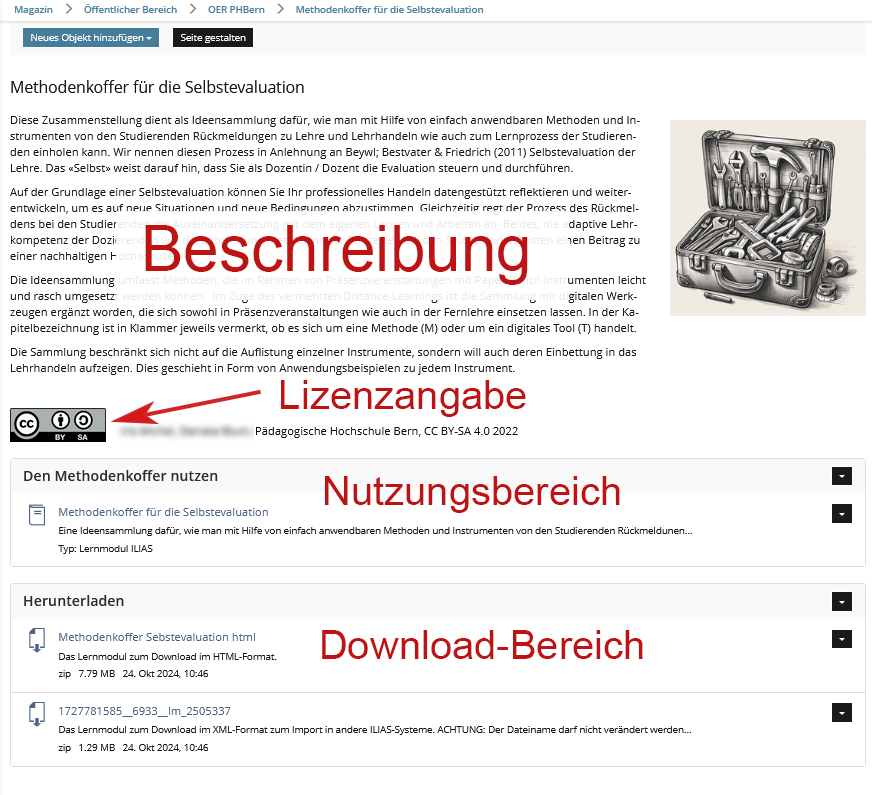
Beschreibung: Grundsätzlich ist es sinnvoll, zuerst eine kurze Angabe der Inhalte mittels Seite gestalten zu verfassen.
Um eine einheitlichere Gestaltung zu erreichen, setze im Modus “Seite gestalten” auch gleich das passende Stylesheet ein. Wähle dazu zuerst den Punkt Content-Style aus:
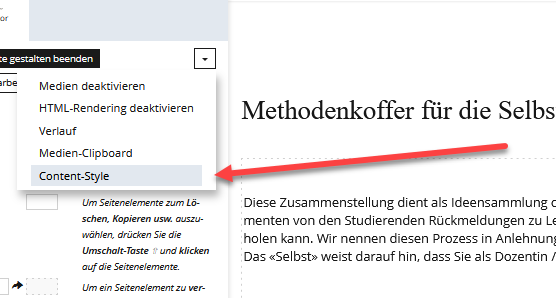
Wähle auf der folgenden Seite im Drop-Down-Menu den Style mit dem Namen OER-Bereich Stylesheet aus, und Klicke Speichern.
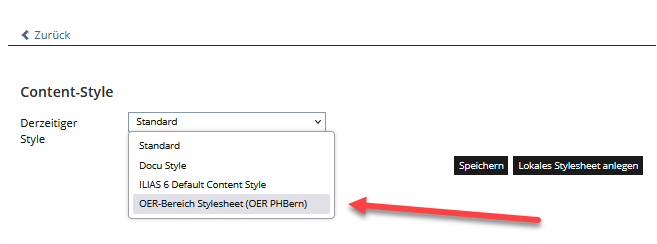
Lizenzangabe: Dann sollte auch die zur Anwendung kommende Creative Commons-Lizenz angegeben werden. Für an der PHBern entwickelte Inhalte ist das in der Regel CC BY-SA.
Das passende Icon findest Du hier: https://creativecommons.org/mission/downloads/
Daneben setzt Du die Angabe der Autor:innen, die Institution, die Lizenzbezeichnung und das Jahr der Erstellung der Ressource, also z.B.

Nutzungsbereich: Für die meisten Formate, z.B. Lernmodule, H5P-Objekte, Videos u.ä. ist es sinnvoll, das Objekt zur direkten Nutzung in ILIAS zur Verfügung zu stellen. ILIAS bietet dafür eigene Objekte an (Lernmodul ILIAS, Lernmodul HTML, Lernmodul SCORM, Mediacast, H5P).
Gewisse Formate können jedoch nicht auf so einfache Weise in ILIAS eingebunden werden (z.B. PowerPoint-Dateien, Grafiken, PDFs). Diese stellt man einfach als Download zur Verfügung (s. nachfolgender Abschnitt).
Allenfalls kann man einen Screenshot davon in die Beschreibung einbinden.
Im vorliegenden Beispiel wurde für den Nutzungsbereich ein Objekteblock mit dem passenden Titel “Den Methodenkoffer nutzen” erzeugt, um den Lerninhalt darin zu plazieren.
Download-Bereich: Hier stellt man die Lernressource mittels des “Datei”-Objektes in mindestens einem Dateiformat zum Download bereit. Je nach Art der Ressource kann auch zur Wiederverwendbarkeit beitragen, wenn man sie in verschiedenen Formaten zum Download anbietet. Auch dafür bietet sich die Verwendung eines Objekteblockes an.
Beispiele:
ILIAS-Lernmodule als direkt exportiertes Lernmodul sowie im HTML-Format
Videos in verschiedenen gebräuchlichen Formaten und/oder verschiedenen Auflösungen
Bilder in Raster- und Vektorformaten
Metadaten
Um die OER-Materialien im Repositorium besser auffindbar zu machen, ist die Angabe von Metadaten empfehlenswert.
Wähle hierzu im Drop-Down-Menü des Lerninhaltes (nicht der Kategorie) Einstellungen aus.
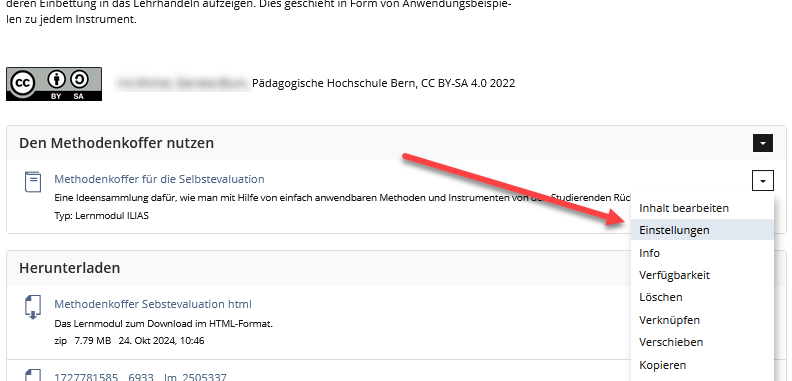
Wähle dann den Reiter Metadaten. Einige Felder sind aufgrund der früheren Eingaben von Titel und Beschreibung schon ausgefüllt. Ergänze oder korrigieren die relevanten Angaben in den dafür vorgesehenen Feldern. Beende mit Speichern.
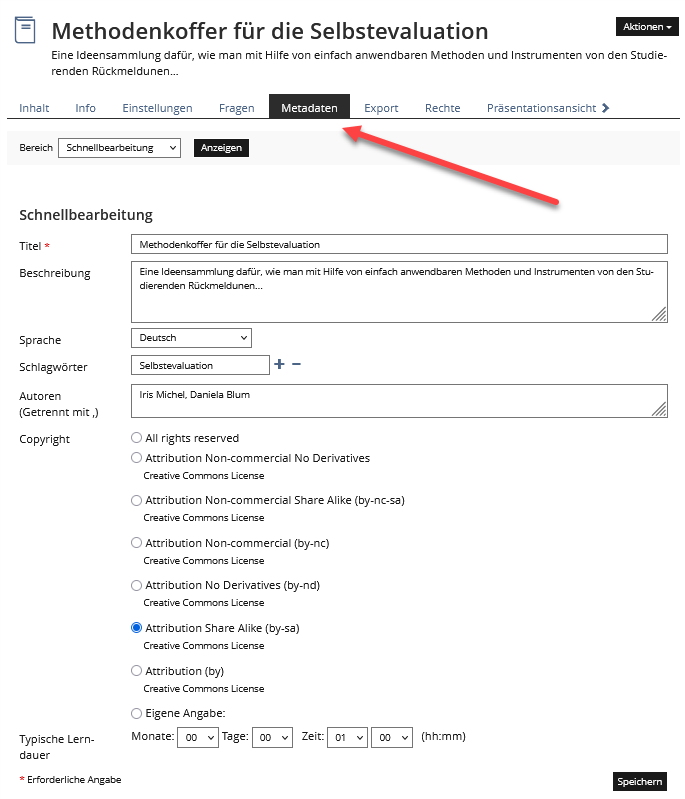
Falls du für das Einpflegen der Inhalte Hilfe benötigst, schaue in der Wissensdatenbank unter Lerninhalte gestalten: Der Seiteneditor sowie ILIAS-Objekte erstellen und bearbeiten. Oder wende dich für Unterstützung an digileb@phbern.ch.
